جدول المحتويات
Shopify متطلبات الوصول
تتطلب الترجمة التلقائية السحابية التي يتم استخدامها مع Shopify بعض الوصول لإكمال الإعداد:
- Shopify وصول المسؤول
- الوصول إلى تعديل DNS للمجال
يتكون إعداد Shopify من 3 خطوات بسيطة:
- قم بتسجيل المجال الخاص بك للسماح بالترجمة
- قم بتعديل DNS للمجال وفقًا للغات الترجمة
- أضف رابط مبدل علم اللغة إلى قالب Shopify الخاص بك
كيفية جعل موقع Shopify الخاص بك متعدد اللغات في الفيديو
قم بتسجيل نطاق Shopify الخاص بك
لهذا الغرض، ما عليك سوى نسخ اسم النطاق الخاص بك مع https:// المضمن واختيار Shopify كمنصة.

بعد ذلك، حدد لغة المصدر والوجهة.

ملاحظة مهمة بشأن تحسين محركات البحث: عدد اللغات التي تقوم بإعدادها له تأثير كبير على تحسين محركات البحث. عند إعداد لغات الترجمة الخاصة بك ، إذا كان لديك عدد كبير من الصفحات المفهرسة (> 500) ، فقد يستغرق محرك البحث وقتًا طويلاً لمعالجتها. قد يؤثر ذلك على مُحسّنات محرّكات البحث بلغتك الأصلية. لهذا السبب نوصي بإضافة 5 لغات كحد أقصى في البداية ، ثم عند فهرستها ، يمكنك إضافة لغات في دفعة من 3 لغات شهريًا.
تعديل DNS المجال وفقا للغات
إضافة DNS للمجال تلقائيًا باستخدام Entri
بمجرد تسجيل موقعك على الويب بنجاح في لوحة تحكم Linguise ، سيكون لديك خياران لمتابعة التثبيت.
من المحتمل أن ترى هذا المحتوى، إذا كنت تفضل إضافة سجلات DNS تلقائيًا، فيمكنك النقر فوق " توصيل DNS الخاص بك تلقائيًا". ستضيف هذه الميزة، التي تسمى Entri، سجلات DNS الخاصة بك تلقائيًا، مما يسمح لك بمتابعة التثبيت بسهولة. الخيار الآخر هو نسخ DNS يدويًا في موفر المجال الخاص بك.
بعد النقر فوق الزر، سيقوم Entri بتحليل عنوان URL المسجل لموقع الويب الخاص بك والتحقق من سجل DNS العام الخاص بك. وبناءً على ذلك، سيتم تحديد الموفر وDNS المطلوبين.
بعد ذلك، يمكنك النقر فوق " التفويض مع [موفر النطاق الخاص بك] " (في هذا المثال، Cloudflare). ستشاهد بعد ذلك اللوحة تتغير إلى صفحة تسجيل الدخول الخاصة بموفر المجال الخاص بك، حيث يمكنك تسجيل الدخول والمتابعة.
بعد تسجيل الدخول إلى مزود المجال الخاص بك، سيقوم Entri بالباقي، وإضافة سجلات DNS المناسبة تلقائيًا. DNS واحد لكل لغة + DNS TXT واحد لمفتاح التحقق.
يجب أن تكون قادرًا على رؤية إضافة DNS داخل نطاقك. على سبيل المثال:
بمجرد الترخيص بذلك، ستعلمك Entri بأن جميع إعدادات DNS قد تم تكوينها بنجاح.
من المفترض أن تكون قادرًا على استخدام ميزة الترجمة بمجرد نشر جميع إدخالات DNS على المجال الخاص بك (يستغرق ذلك عادةً 20/30 دقيقة).
إذا كنت تفضل التثبيت اليدوي ، فيمكنك أيضًا القيام بذلك يدويًا باتباع الخطوات التي سنقدمها أدناه.
نسخ سجلات DNS
بعد التحقق من صحة نطاقك، ستتم إعادة توجيهك إلى شاشة يكون فيها DNS الذي تريد إضافته إلى نطاقك جاهزًا للنسخ. اعتمادًا على شركة الاستضافة الخاصة بك، يمكن أن يبدو إعداد النطاق مختلفًا بعض الشيء، لكن أسماء الحقول قياسية تمامًا. هذه السجلات مطلوبة لتحميل صفحات موقع الويب الخاص بك متعددة اللغات مثل fr.domain.com، es.domain.com...
وهنا العناصر الرئيسية.
بعد ذلك، ستحتاج إلى الاتصال بمدير المجال الخاص بك والوصول إلى منطقة إعداد DNS. ثم باتباع التعليمات يمكنك نسخ:
- سجل TXT واحد للتحقق من النطاق
- واحد أو أكثر من سجلات CNAME للغات
فيما يلي مثال لكل نوع سجل (TXT وCNAME):
بعد إضافة جميع سجلاتك، يجب أن يبدو التكوين الخاص بك هكذا.
تكوين DNS محدد على مجال Shopify
في Shopify ، لديك القدرة على إدارة تكوين DNS الخاص بك داخل منصة Shopify .
على وجه التحديد، يمكنك الوصول إلى إعدادات DNS وتعديلها من خلال إعدادات Shopify النطاقات ". ضمن هذا القسم، يمكنك إضافة وتحرير تكوينات DNS الخاصة بك حسب الحاجة.
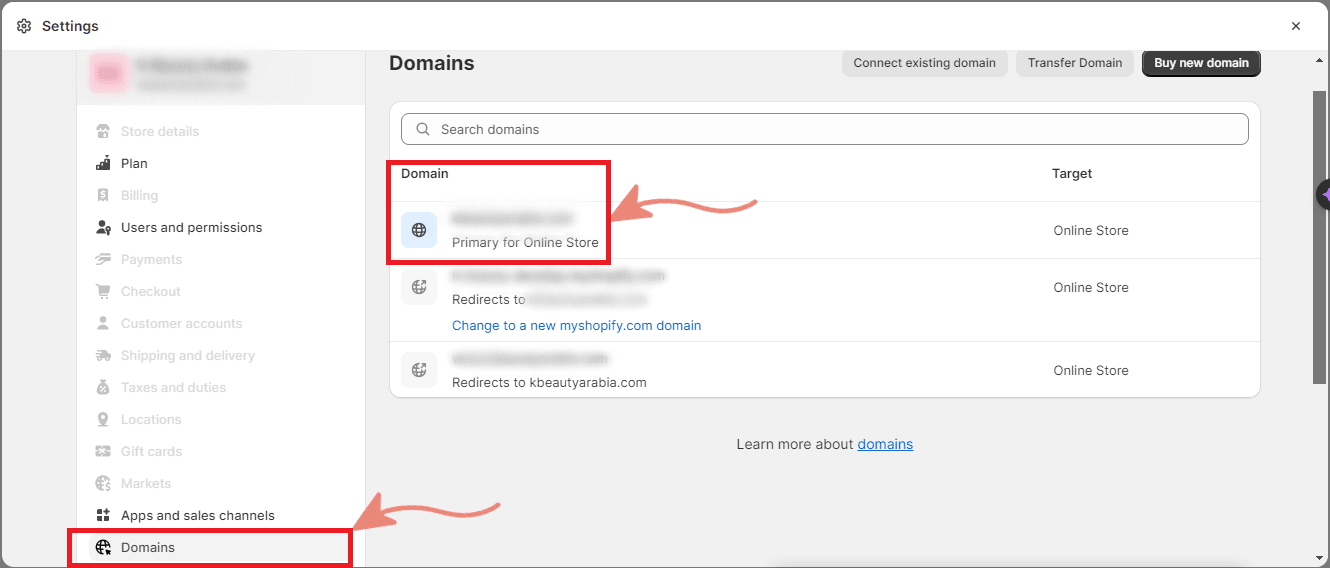
بعد ذلك، يمكنك تحديد موقع الويب الأساسي ، وفي الزاوية العلوية اليمنى، ستجد الخيار المسمى " إعدادات النطاق ".
من خلال النقر على هذا الخيار، ستتمكن من الوصول إلى " تحرير إعدادات DNS "، حيث يمكنك المتابعة لإضافة سجل DNS جديد. يمكنك إضافة سجلات CNAME وTXT.
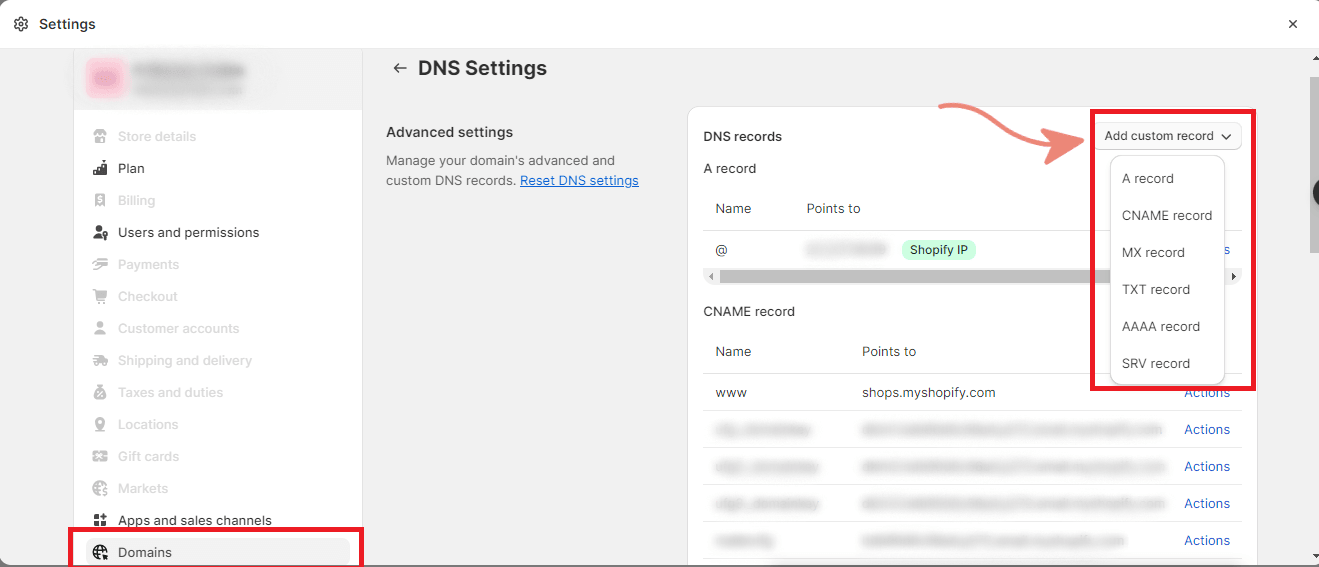
وأخيرًا، يجب أن تظهر سجلات CNAME وTXT الخاصة بك بالصورة التالية:
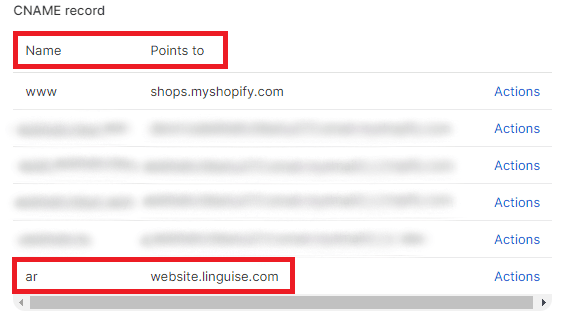
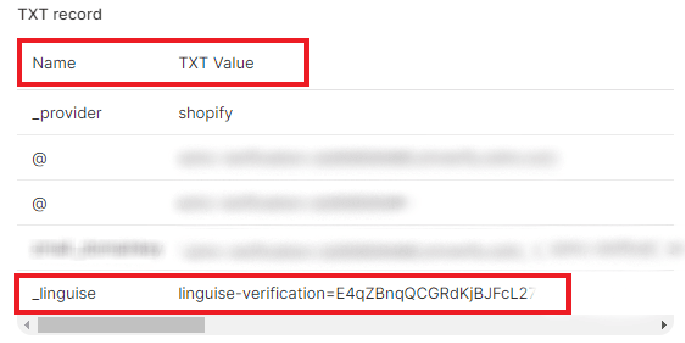
من المهم ملاحظة أن Shopify لديه قواعد خاصة لإضافة تكوين DNS. تأكد من اتباع الخطوات السابقة.
- عند إعداد سجل CNAME ، تأكد من أن الاسم هو لغة الترجمة
- عند إعداد سجل TXT، تأكد من أن الاسم هو _ linguise
سيقرأ Shopify سجل نظام أسماء النطاقات هذا الذي أضفته، وسيتم نشره وفقًا لذلك.
التحقق من صحة DNS
بعد إضافة كافة السجلات الخاصة بك إلى DNS الخاص بالمجال، يمكنك التحقق من انتشار DNS من خلال النقر على الزر التحقق من تكوين DNS.
يستغرق التحقق من صحة DNS عادة ما بين 30 دقيقة وساعة واحدة. بعد ذلك، من المفترض أن ترى نقاطًا خضراء على الجزء الأيمن من قائمة DNS في لوحة تحكم Linguise . أنت على وشك الانتهاء من ترجمة موقع Shopify الخاص بك، فقط الرابط إلى محوّل اللغة الذي يحمل أعلام البلدان مفقود.

أضف محوّل اللغة إلى Shopify
محوّل اللغة هو نافذة العلم المنبثقة لتحديد اللغة التي تريدها. لتحميله، ستحتاج إلى نسخ الكود الموجود أعلى صفحات Shopify الخاصة بك. سيتم بعد ذلك تحميل محوّل لغة العلم تلقائيًا على موقع الويب العام الخاص بك.
يتم توفير رابط النسخ في نهاية تسجيل النطاق أو في إعدادات المجال. انسخ الرابط إلى الحافظة.

بعد ذلك، في Shopify ، افتح المتجر عبر الإنترنت > السمات
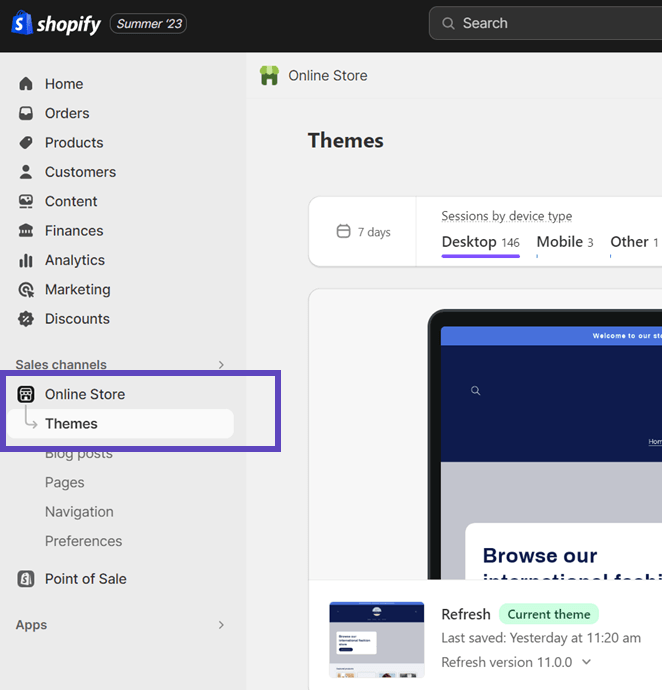
انقر على النقاط الثلاث للموضوع الحالي الخاص بك وتحرير التعليمات البرمجية.

أخيرًا، افتح ملف theme.liquid والصق رمز البرنامج النصي بعد الأخير
الآن، على الواجهة الأمامية لـ Shopify ، يجب أن يتوفر لديك محوّل اللغة Linguise .
Shopify تصميم محول اللغة
يمكن تخصيص محوّل اللغة من Linguise > الإعدادات > عرض أعلام اللغة. سوف ينعكس كل تعديل هنا على الموقع.

على الجانب الأيمن من الشاشة لديك معاينة لمحوّل اللغة. فيما يلي العناصر التي يمكنك إعدادها:
- 3 تخطيطات: جنبًا إلى جنب أو قائمة منسدلة أو منبثقة
- موضع محوّل اللغة
- محتوى محوّل اللغة
- أسماء اللغات باللغة الإنجليزية أو اللغة الأم
- أشكال الأعلام وحجمها
- الألوان وظل الصندوق
قم بتحميل محوّل اللغة في محتوى Shopify

لعرض محوّل اللغة في مكان محدد، في Shopify ، يجب عليك تعيين الموضع على أنه "في المكان".
بمجرد قيامك بتعيين الموضع في Linguise ، يمكنك إضافة الرمز القصير أدناه لتضمينه. انقر على الرمز أدناه لوضعه في الحافظة الخاصة بك.
<div>[linguise]</div>
بمجرد إضافتها، سيكون لديك في الواجهة الأمامية العلم وأسماء اللغات معروضة في منطقة HTML التي قمت بإضافة الكود إليها.
تكوين نطاق Shopify لـ Google ReCAPTCHA
Google ReCAPTCHA هي خدمة مجانية تُستخدم لمنع البريد العشوائي، على سبيل المثال، في نماذج الاتصال. لإتاحته في Shopify، ستحتاج إلى تسجيل نطاقاتك الفرعية متعددة اللغات في مسؤول Shopify .
افتح إعدادات المتجر وإعدادات المجال.

ثم انقر فوق توصيل المجال الموجود
أضف نطاقًا فرعيًا للغة موجودة، على سبيل المثال، إذا كان موقعك على الويب باللغة الفرنسية، فسيكون fr.yourwebsite.com

ثم انقر فوق توصيل المجال الموجود
أضف نطاقًا فرعيًا للغة موجودة، على سبيل المثال، إذا كان موقعك على الويب باللغة الفرنسية، فسيكون fr.yourwebsite.com

أخيرًا، أضف [lang].yourwebsite.com، لكل لغة ترجمة كان عليك عرض reCAPTCHA على الواجهة الأمامية.
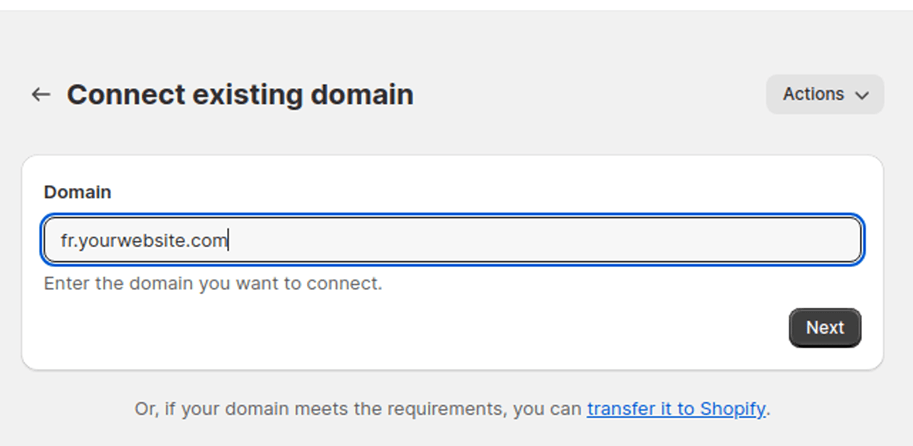
محرر الترجمة الواجهة الأمامية على Shopify
يسهل محرر الواجهة الأمامية للمترجمين تعديل أي محتوى HTML على Shopify بأي لغة. يمكنك تحرير صفحة من خلال النقر على عنصر الصفحة واستبدال النص أو الرابط أو الصورة.

إذا كنت تستخدم أحد السمات المجانية المقدمة من Shopify، فقد تحتاج إلى تعديل CSS الخاص بالسمة لتتمكن من الوصول إلى كل HTML، وذلك لأنهم استخدموا بعض العناصر الزائفة غير القياسية.
أولاً، قم بتحرير كود السمة ثم افتح ملف base.css أو أي ملف CSS آخر تم تحميله على متجر Shopify الخاص بك.

إليك الكود الذي تريد إضافته في ملف CSS الخاص بك:
/* CUSTOM CSS FOR LIVE EDITOR LINGUISE
--------------------------------------------------------------------*/
/* Remove the problem of frontend editor on product and blog listing */
.button:after, .shopify-challenge__button:after, .customer button:after, .shopify-payment-button__button--unbranded:after {
content: none !important;
}
.card__heading a:after, .card--card:after, .card--standard .card__inner:after {
content: none !important;
}
/* Add back the button border */
button.button {
border: 2px solid #0E1B4D;
border-radius: 20px;
}
/* END CUSTOM CSS
--------------------------------------------------------------------*/









