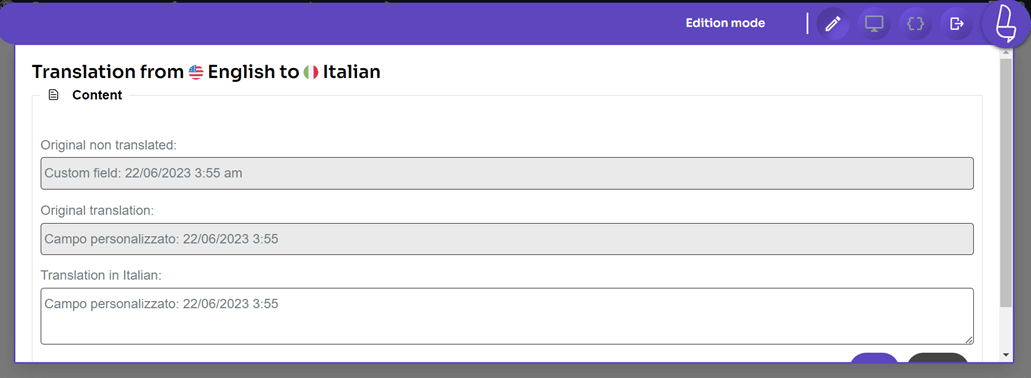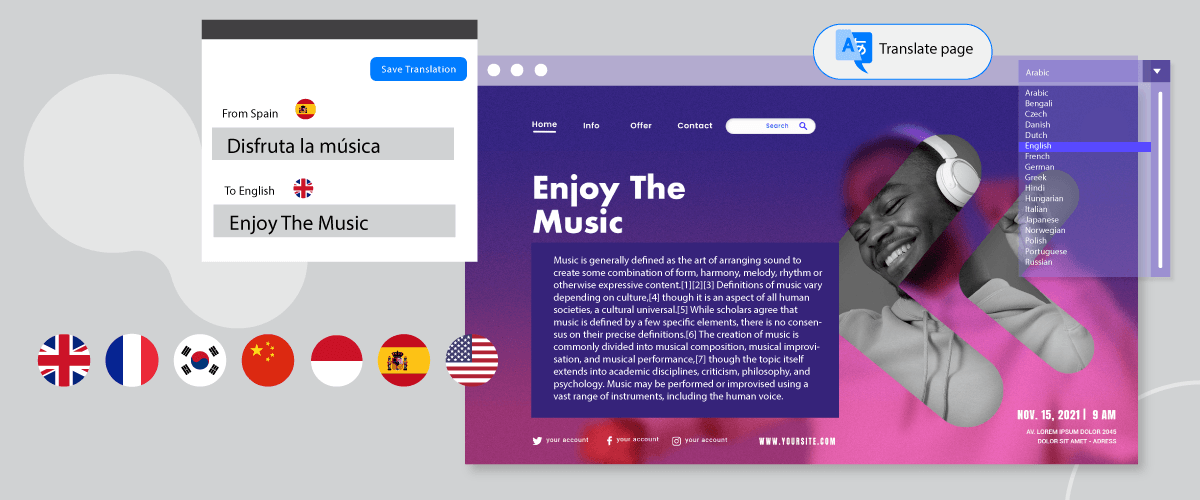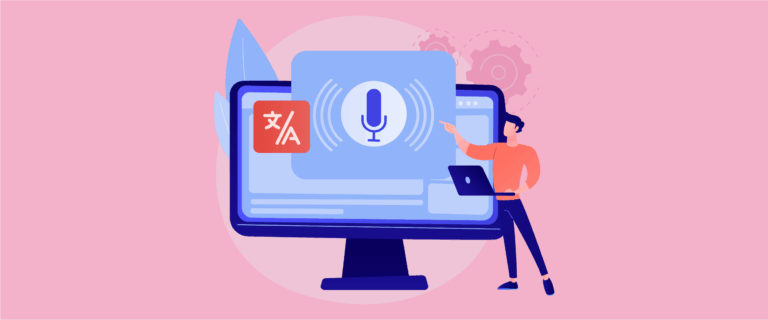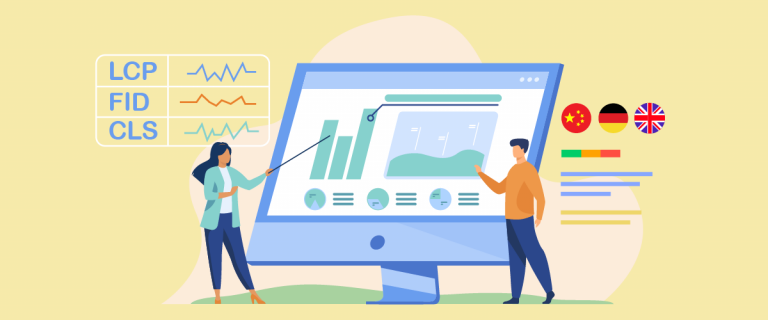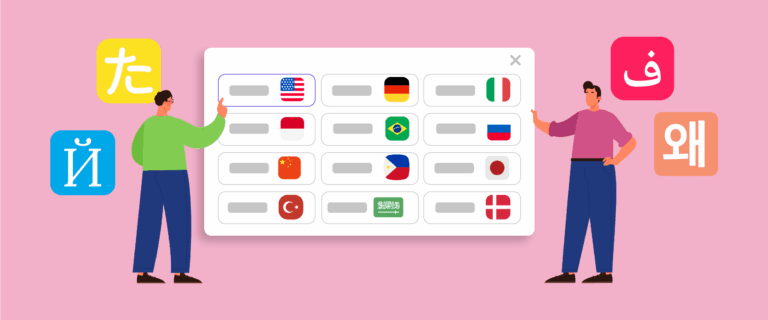カスタム フィールドは、ユーザーが作成した各投稿やページにカスタム情報や追加のメタデータを追加できる機能です。
多言語 Web サイトを作成している場合は、 WordPress のカスタム フィールドも翻訳する必要があります。 すべてのカスタムフィールドを翻訳することで、他の国のユーザーも WordPress コンテンツを理解できます。
では、すべての WordPress カスタムフィールドを翻訳するにはどうすればよいでしょうか? ここではそれを完全に説明します。
WordPressのカスタムフィールドとは何ですか?
WordPress プラットフォームでは、カスタム フィールドは、ユーザーが作成するすべての投稿やページにカスタム情報や追加のメタデータを追加できるようにする機能です。 カスタム フィールドは、投稿またはページのコア セクションや標準セクションに含まれていない情報を保存および表示するために使用されます。
WordPressでは、すべての投稿またはページには、タイトル、コンテンツ、日付、およびその他のいくつかの属性で構成される基本構造があります。 ただし、カスタム フィールドを使用すると、ユーザーは関連フィールドを追加して、そのエンティティに関連付けられた情報を拡張できます。
WordPress でカスタムフィールドを使用すると、ユーザーはニーズに応じて関連性のある特定の情報をより柔軟に管理および表示できるようになります。 カスタム フィールドは通常、 WordPress テーマまたは Web ページ ビューに情報を表示するために、テンプレート タグやカスタム プラグインなどのプログラミング機能と組み合わせて使用されます。
カスタム フィールドを作成するために追加できるプラグインの 1 つは Advance Custom Field です。この記事では、このプラグインを WordPressにインストールしてみます。
プラグインのインストールと有効化 Advance Custom Field
WordPressで Advance Custom Field プラグインを簡単に見つけるには、 「プラグイン」「新規追加」を選択し、上部の検索フィールドで Advance Custom Field プラグインを探します。
「今すぐインストール」を選択し、しばらく待つ場合は、完了したら「アクティブ化」を選択してアクティブ化します。
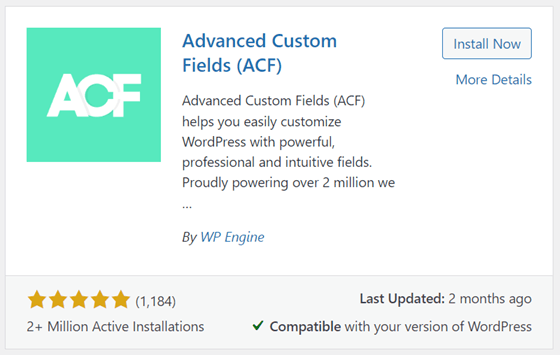
プラグインがインストールされている場合は、新しいメニュー、つまり左側のナビゲーション メニューに ACF が表示され、メニューをクリックすると、以下のようなページが表示されます。
次のページには、以前に作成したフィールド グループがすでに存在します。
投稿用のカスタムフィールド WordPress を作成する
Advance Custom Field プラグインを正常にインストールしたら、 WordPressでカスタム フィールドを作成してみます。 カスタム フィールドに入力する前に、このプラグインには選択できる次のようないくつかのタイプのフィールドがあることを知っておく必要があります。
- 文章
- テキストエリア
- 番号
- 範囲
- Eメール
- URL
- パスワード
- 画像
- ファイル
カスタム フィールドを作成するには、上記のようにページにフィールドを直接追加します。 その後、次のようないくつかのフィールドに入力する必要があります。
- フィールドタイプ: WordPressで表示するフィールドのタイプです。たとえば、ここでは日付時刻を表示したいとします。
- ラベルフィールド:投稿編集ページに表示される名前。
- フィールド名:このフィールド名は通常、作成されたフィールド ラベルに基づいて自動的に表示されます。
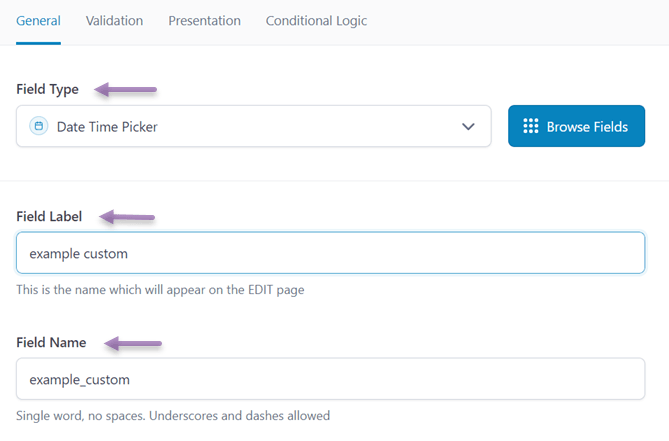
その後、日時ピッカータイプを選択したため、後で投稿ページに表示される表示形式を選択する設定が表示されます。
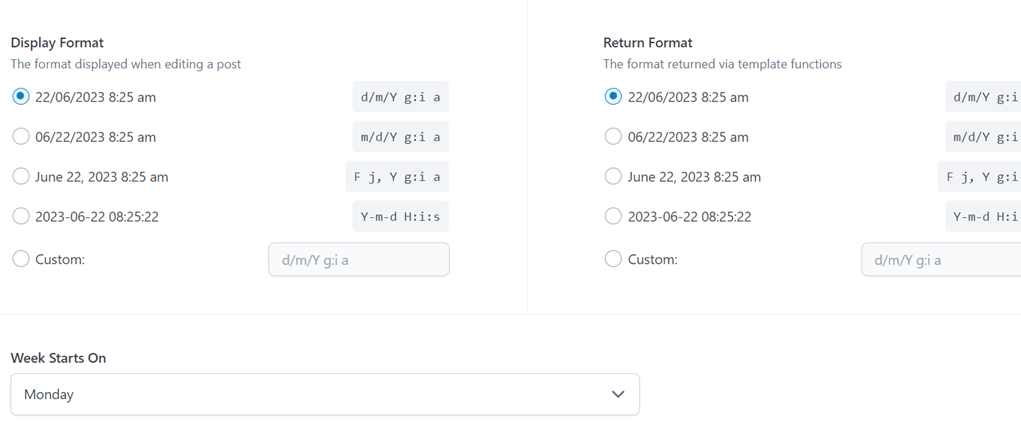
すべてのフィールドが入力されている場合は、下にスクロールすると、このフィールドが表示される設定が表示されます。
[このフィールド グループを表示する場合]列では、[投稿]、[ページ]、[ユーザー]、または [フォーム] を選択できます。ここには、投稿タイプなどのより具体的なセクションがあります。
次に、次の列で [次と等しい] を選択すると、グループ フィールドが表示されます。 次に、3 番目の列で、このフィールドを表示する場所を選択します (たとえば、カテゴリが [投稿] であるすべてのセクション)。
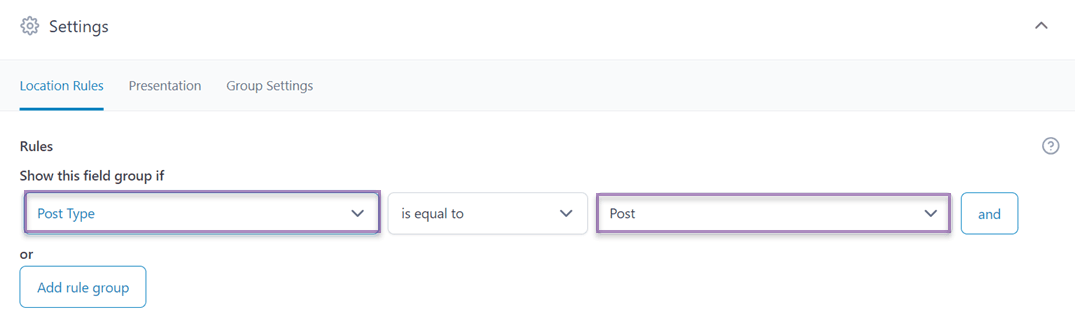
その場合は、Web サイト上の投稿の 1 つを開くと、投稿の一番下に次のような表示が表示されます。
列をクリックして日付を調整できます。

おそらく、これらのカスタム フィールドを設定すると、すぐに投稿のフロント ページに表示されるようになります。 ただし、場合によっては、投稿エディターの下に次のようなショートコードを追加する必要があります。
[acf field="FIELD_NAME"]
次の例のように。
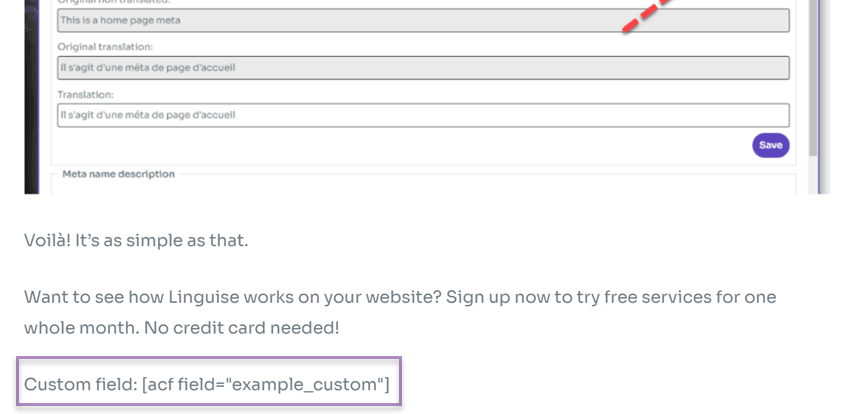
その場合は、 「保存」、今すぐ投稿を開いてみてください。 すると結果はこうなります。
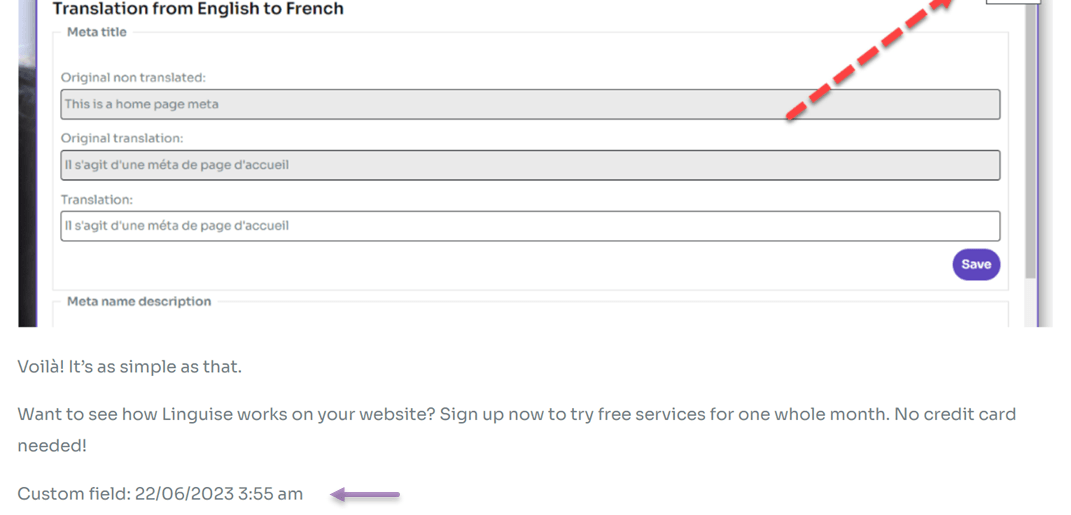
WordPressで投稿用のカスタム フィールドが正常に作成されました。 ページなどに別のカスタム フィールドを作成する場合は、上記と同じ手順を実行します。
すべての WordPress カスタムフィールドを Linguiseで翻訳する方法
Web サイトが多言語の場合、すべての WordPress カスタムフィールドを提供された言語に翻訳することが重要であることに注意してください。
カスタム フィールドをさまざまな言語に翻訳すると、次のようないくつかの利点があります。
- 多言語のユーザー エクスペリエンス:カスタム フィールドを翻訳することで、多言語を使用するユーザーのユーザー エクスペリエンスを向上させることができます。
- 一貫性:カスタムフィールドを翻訳すると、Web サイトまたはアプリ全体の安定性が確保されます。
- SEO とオーガニック トラフィック:検索エンジンはコンテンツを複数の言語でインデックス付けしてランク付けできるため、Web サイトのトラフィックが増加します。
カスタム フィールドを翻訳する場合は、不注意にならず、高品質の Web サイト翻訳サービスを選択し、多くの言語を提供し、そしてもちろんライブ エディター機能を備えていることを確認してください。
ライブエディター機能を使用すると、結果を見つけるのが非常に簡単になり、不適切な自動翻訳を回避できるためです。
Linguiseを使って翻訳してみます。
#1 Linguise を登録して API キーを取得する
最初の段階では、サインアップまたは登録によって Linguise アカウントを作成します。 このアカウントの作成では、クレジット カードの詳細を入力する必要はありません。 登録が成功すると、 Linguise ダッシュボードへのアクセスが許可されます。
ダッシュボードは、Web サイトのすべての翻訳設定を処理するためのメイン コントロール センターとして機能します。 これには、ドメインの登録、単語の使用状況の追跡、言語の選択などのタスクが含まれます。
「API キー」というラベルの付いたセクションを見つけて、そのセクションにある指定された API キーをコピーします。

#2 リストに言語を追加する
API キーを取得した後、[設定] メニュー内を下にスクロールし続けると、[言語] セクションが表示されます。 このセクションでは、Web サイトに追加の言語を組み込むことができます。
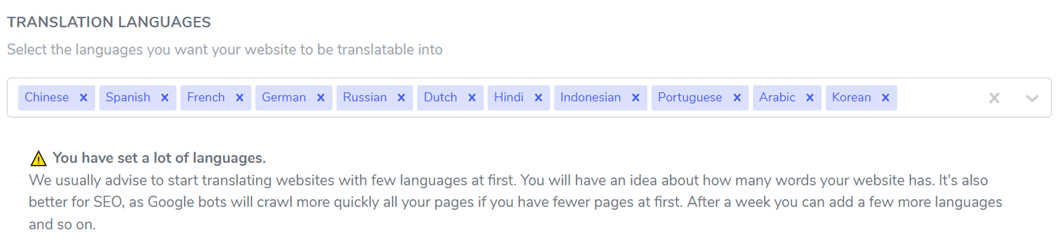
#3 Linguise のインストールと設定
次のステップでは、 Web サイトにLinguise これを行うには、Web サイトのダッシュボードにアクセスし、プラグイン メニューに進みます。 「プラグインの追加」>「 Linguise 」>「インストール」>「アクティブ化」をクリックします
プラグインが正常にインストールされたら、 Linguise設定メニューにアクセスし、前にコピーした API キーを指定されたフィールドに貼り付けます。 最後に、 「適用」変更を保存します。
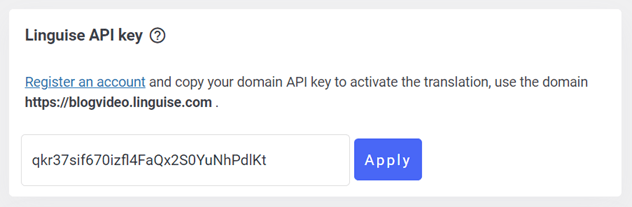
次に、以下のように表示言語を設定することもできます。
#4 カスタムフィールドを翻訳する
すべての設定が完了したら、カスタムフィールドを追加した投稿を開いて、希望する別の言語に翻訳してみてください。ここで言語を選択してください。
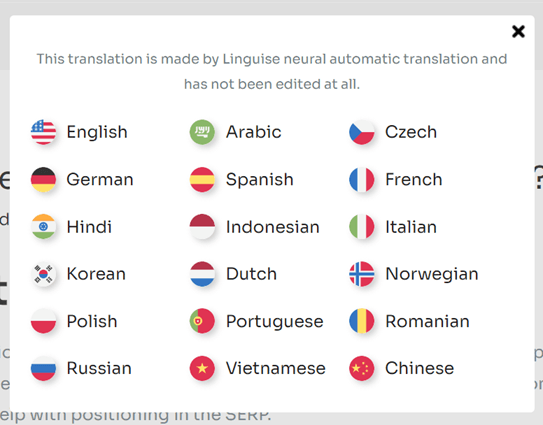
その後、以下のような表示が表示され、カスタムフィールドは正常に翻訳されました。
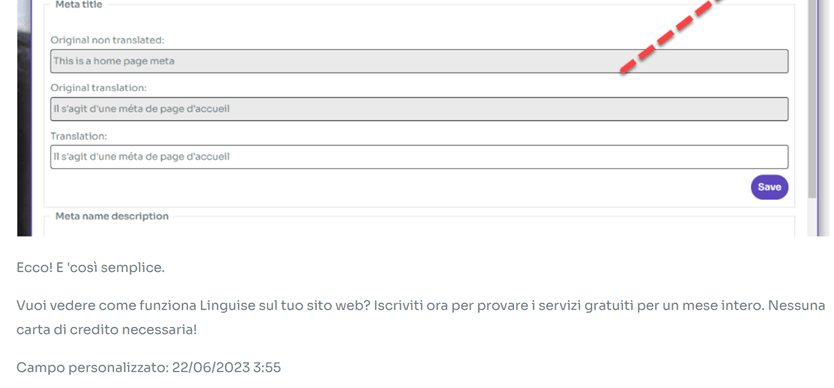
#5 ライブエディターで翻訳を編集する
Linguiseを使用してカスタム フィールドを自動的に翻訳するほかに、ライブ エディター機能を使用して手動で翻訳することもできます。 この機能を使用すると、 Linguise によって生成された翻訳結果を自動的に編集できます。
これを行うには、 WordPressを開き、[ライブ エディター] > [ライブ エディターを開く] > [言語を選択] > [翻訳] を選択します。
次に、翻訳する部分を選択し、「保存」をクリックして変更を保存します。