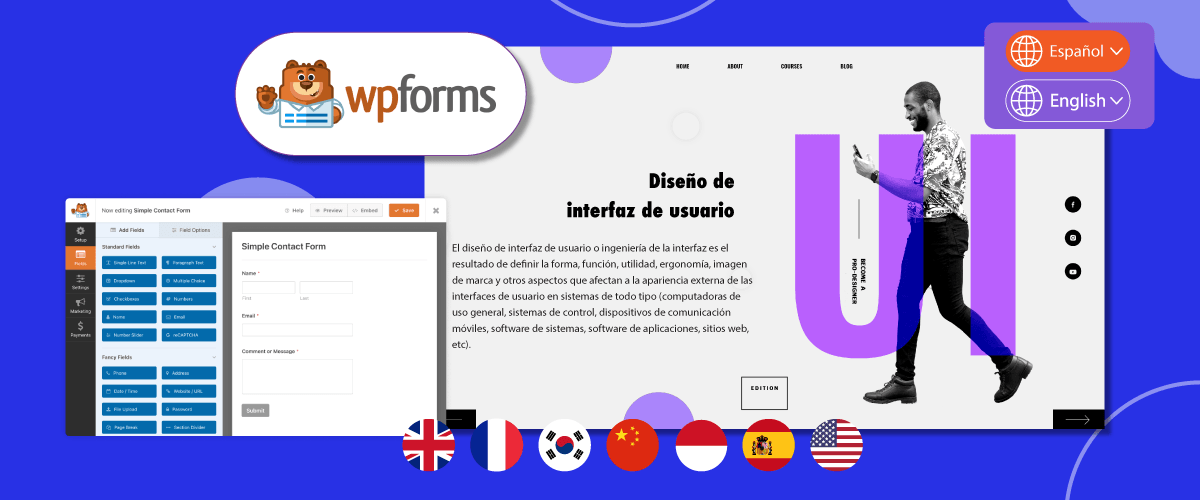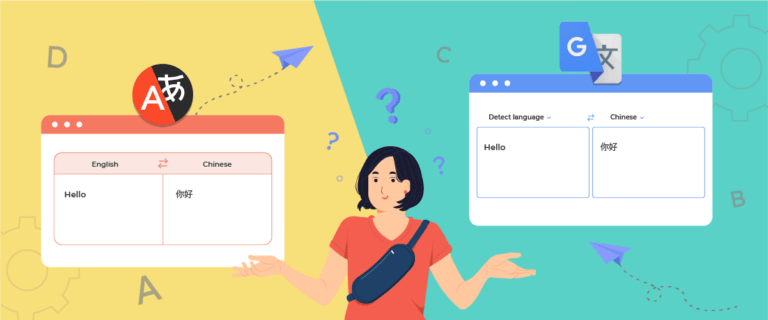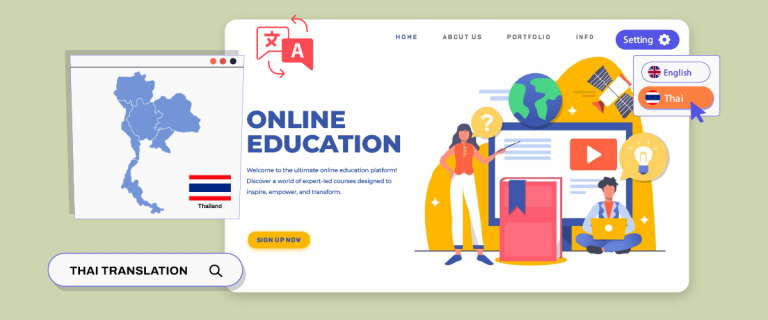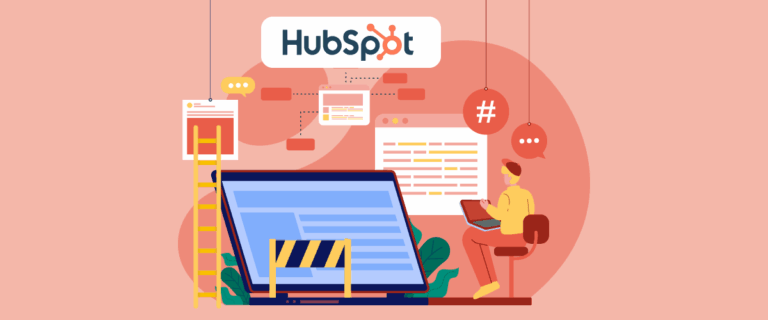多言語 Web サイトを作成し、 WordPress サイトを翻訳する場合は、問い合わせフォーム、ニュースレター、その他のフォームなど、フォームを含む Web サイト上のすべての要素を翻訳することが重要です。
WordPress では、Web サイト上に表示できるさまざまなカスタムフォームを作成できます。 フォームの作成に使用できるさまざまなプラグインがあり、その 1 つが WPForms プラグインです。
WordPressでこのフォームを使用している人にとって、プラグインを翻訳する方法を知ることが重要です。 そこで、この記事では、WPForms プラグインの自動翻訳と翻訳編集の方法について詳しく説明します。
WPFroms プラグイン WordPressとは何ですか?
WPForms は、 WordPressベースの Web サイトでフォームを簡単に作成するために使用される WordPress プラグインです。 WPForms プラグインを使用すると、連絡先、登録、アンケート、注文フォームなどのフォームを作成できます。
WPForms プラグインには、Free と PRO の 2 つのバージョンがあります。 どちらのバージョンもフォームの作成に使用できますが、無料版または WPForms lite にはまだ使用できないいくつかの制限された機能があるだけです。
それとは別に、WPForms は最も人気のある電子メール マーケティング サービスの多くやいくつかの支払い処理業者とも統合されています。 このため、WPForms は登録メールの収集だけでなく、支払いや寄付の受け取りにも最適です。
では、WPForms プラグインの機能、テンプレート、フィールドは何でしょうか? 次の説明を確認してください。
WPForms無料VSプロ
WPForms プラグインには無料とプロの 2 つのバージョンがあり、各バージョンは異なる機能を提供します。 以下では、無料版、プロ版、テンプレート版にどのようなフィールドがあるかについて説明します。
WPFormsのフィールドは無料です
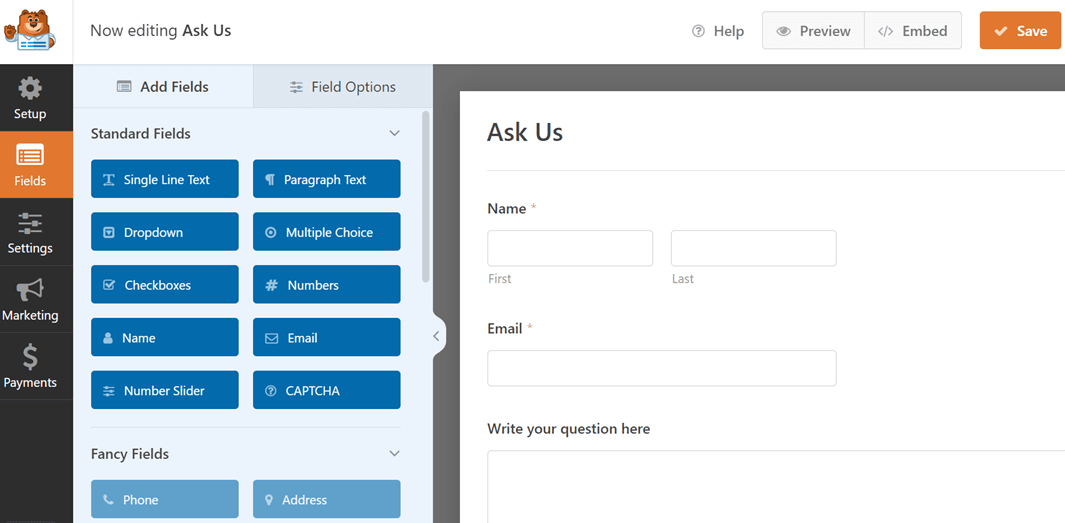
WPForms プラグインでは、フィールドは標準フィールド、ファンシー フィールド、支払いフィールドの 3 つに分かれています。 ただし、無料版には標準フィールドと支払いからのいくつかのフィールドのみがあります。 以下に各フィールドの詳細を示します。
標準フィールド
- 単一行のテキスト
- 落ちる
- チェックボックス
- 名前
- 数字スライダー
- 段落テキスト
- 複数の選択肢
- 数字
- CAPTCHA をメールで送信します。
支払いフィールド
- 単品
- 複数のアイテム
- 合計
- チェックボックスの項目
- ドロップダウン項目
- ストライプクレジットカード
WPForms proのフィールド
PRO バージョンに関しては、完全なファンシー フィールドと、無料バージョンにはないいくつかの支払いフィールドが利用できます。
ファンシーフィールド
- 電話
- 住所
- 日付時刻
- ファイルのアップロード
- リッチテキスト
- 改ページ
- HTML
- エントリーのプレビュー
- 隠しフィールド
- サイン
- ネットプロモータースコア
- ウェブサイトのURL
- パスワード
- レイアウト
- セクション分割線
- コンテンツ
- 評価
- カスタム キャプチャ
- リッカートスケール
支払いフィールド
- PayPal コマース
- 四角
- Authorize.net
WPForms のフォーム テンプレート
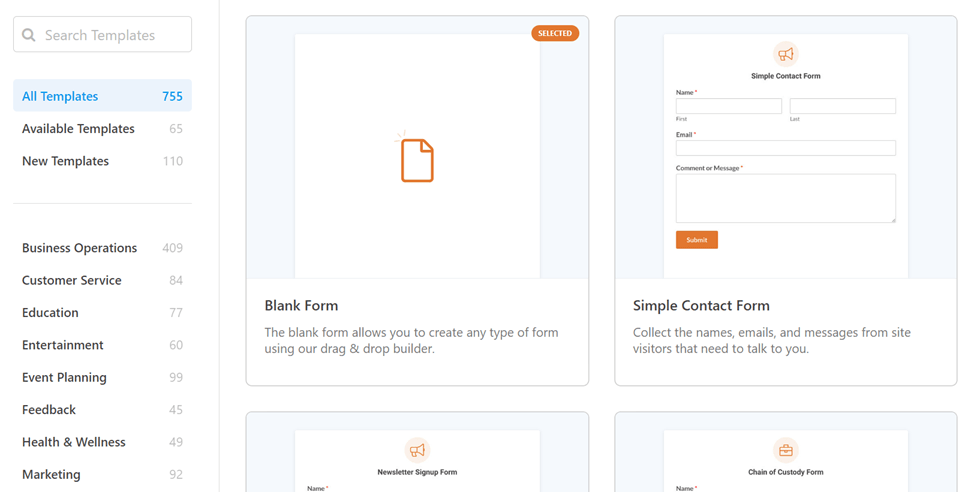
次にテンプレートについては、WPForms Lite と WPForms Pro の両方に 700 以上の WordPress フォーム テンプレートが付属しています。 フォームビルダーから直接アクセスできます。
ビジネス、教育、マーケティング、健康とウェルネスなど、さまざまなカテゴリのテンプレートを使用できます。
WordPressの WPForms プラグインを使用してフォームを作成する
WPForms プラグインにどのようなフィールドがあるかを理解した後、 WordPressで WPForms を使用してフォームを作成してみます。
#1 WordPressに WPForms プラグインをインストールする
最初のステップは、WPForms プラグインをWordPress。通常どおり、 「プラグイン」メニュー > 「新規追加」 > 「WPForms」 > 「今すぐインストール」 > 「アクティブ化」に進みます。
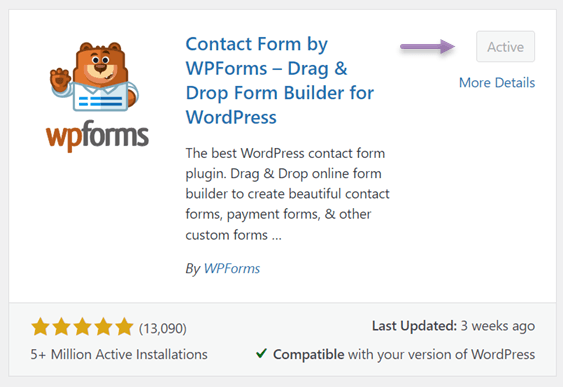
#2 WPForms で新しいフォームを作成する
プラグインが正常にインストールされたら、左側のメニューで「WPForms」メニューを選択すると、次のような表示が表示されます。 作成したフォームの例をいくつか紹介します。
[新規追加]をクリックするだけです。
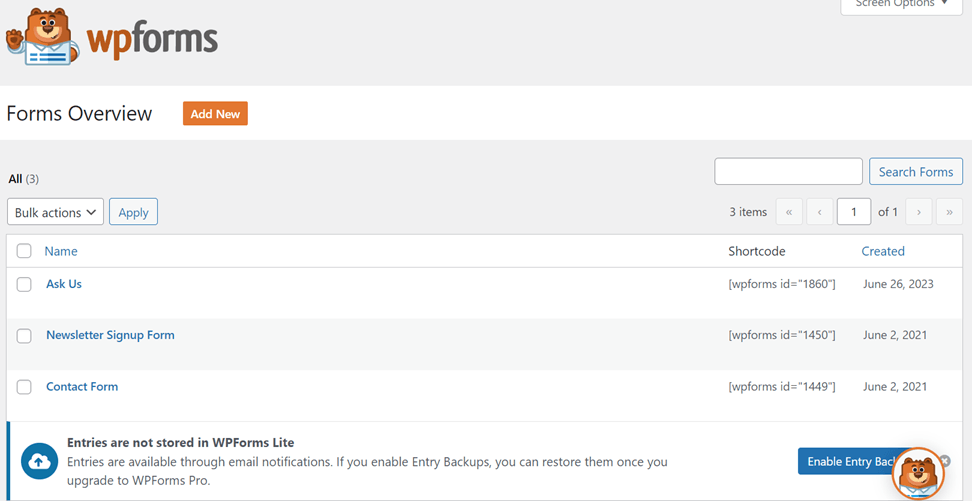
その後、次のようにフィールドを設定する画面が表示されます。 例えば以下のような、Webサイト訪問者が質問したいという質問フォームを作成してみます。
名前、電子メール、段落テキストのフィールドを使用します
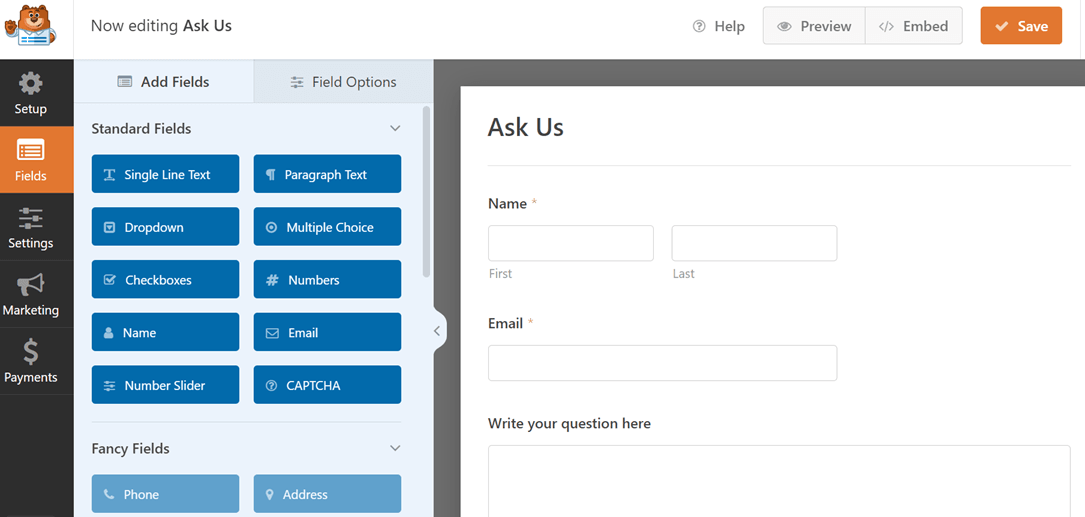
段落をカスタマイズするには、フィールドをクリックし、必要に応じて左の列のようにラベルの名前を変更します。
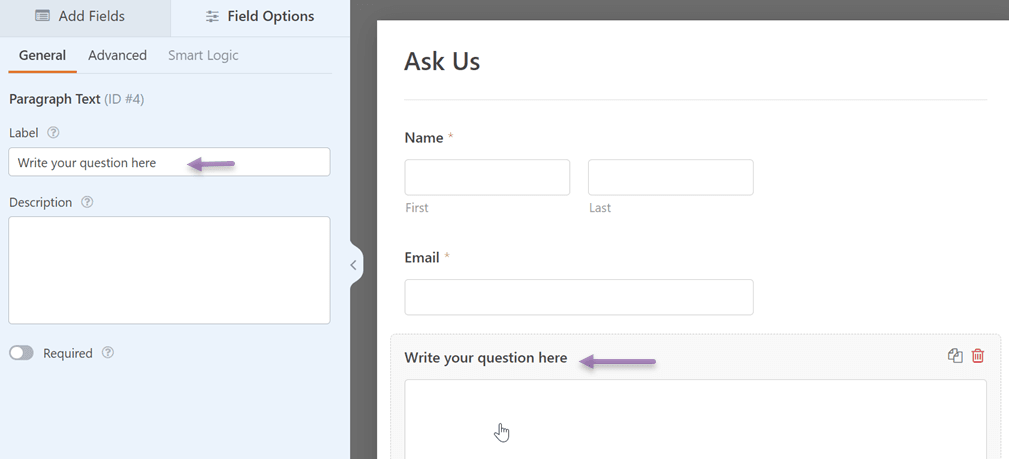
フォームの作成が完了したら、右上隅の[保存]
#3 Web サイトにフォームを表示します
フォームを作成した後、希望する Web サイトのページにフォームを表示できるように、さらにいくつかの設定を行う必要があります。
これを行うには、フォームに表示するページを選択し、[編集] または [ Elementor。 その後、 TemplatesセクションにWPFormsと記述すると、次のような表示が表示されます。
ここでは、ページに表示するフォームを選択する必要があります。 ここでは例として、 「質問する」フォームを選択しています。 その後、変更を保存します。
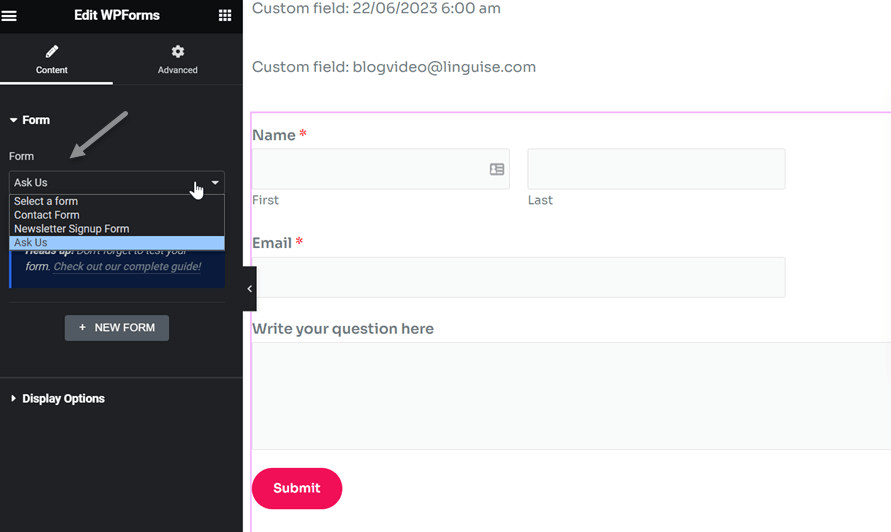
#4 WPForms のフォームが正常に表示されました
ここで、以前にフォームを追加したページを開いてみると、次のような結果が得られます。
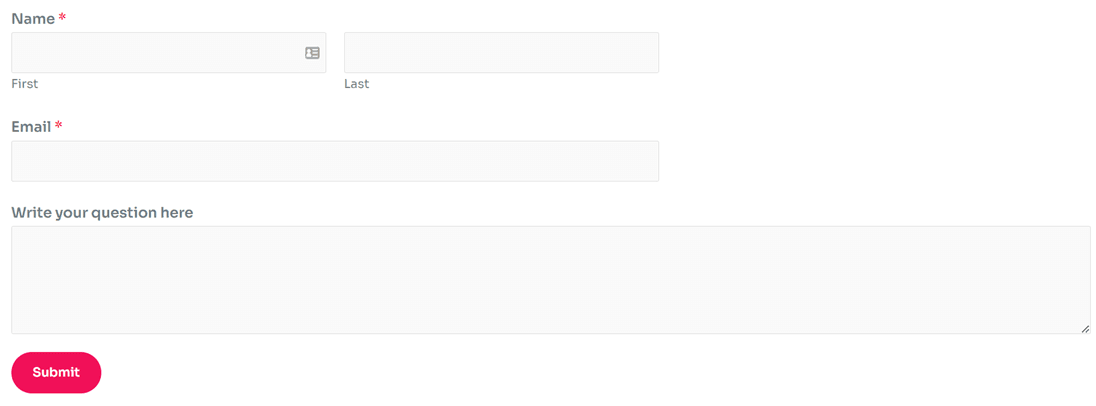
Linguiseを使用して WPForms の翻訳を自動的に翻訳および編集する
ここまでで、WPForms プラグインを使用して WordPress フォームを作成することができました。 次のステップは、他の国からの訪問者にも理解できるようにフォームを翻訳することです。
WPForms を翻訳するには、手動と自動の 2 つの方法があります。 Loco Translate プラグインを使用して、単一の文字列を手動で翻訳できます。
この方法では、特に多くのフォームを翻訳する必要がある場合、確実に時間がかかります。
解決策としては、自動翻訳サービスを利用することができます。 使用できる自動翻訳サービスの 1 つは Linguiseです。
Linguiseは、Web サイトとその上のさまざまな要素の自動翻訳サービスです。 Linguise WPForms をすばやく翻訳したい人にとってのソリューションとなります。
Linguise 、ニューラル ネットワーク テクノロジを使用して、人間の翻訳に似た自然な翻訳結果を生成できるため、より優れたユーザー エクスペリエンスを実現できます。
80 以上の利用可能な言語から選択して、Web サイトに表示できます。
早速、WPFormsプラグインの翻訳を Linguiseで自動翻訳・編集する方法を紹介します。
#1 Linguise を登録して言語を追加する
最初のステップは、 Linguiseにアカウントを無料で登録する。Linguise アカウントの登録はLinguiseカードを使用せずに行うことができ、必要なのはユーザー名、パスワード、電子メールだけです。
その後、 Linguise [設定]に入り、下にスクロールすると API キー列が表示され、 [クリップボードにコピー] を選択します。

その後、再度下にスクロールして、「言語」列を見つけます。 ここでは、Web サイトに表示するさまざまな言語を選択できます。 最後に、 「保存」変更を保存します。
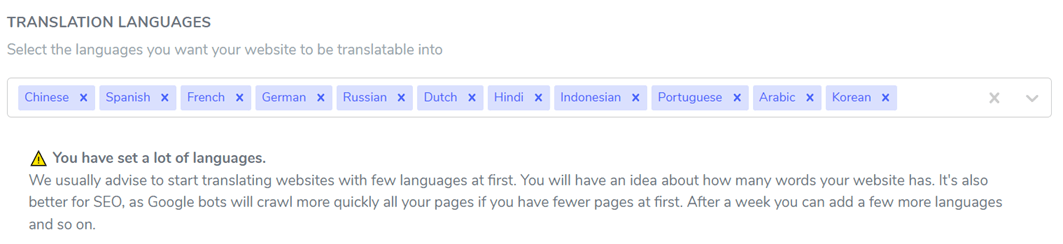
#2 Linguise プラグインをインストールする
2 番目のステップは、 WordPressに Linguise プラグインをインストールすることです。 秘訣は、 Linguise プラグインを見つけて、インストールしてアクティブ化することです。 その場合、 Linguise メニューが左側に表示され、メニューが開きます。
ここで、前にコピーした API を貼り付ける必要があります。これは、 Linguiseと Web サイトをリンクすることを目的としており、 [適用] をクリックします。
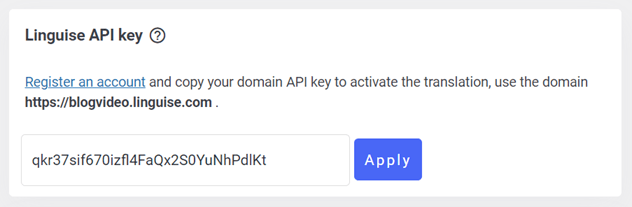
次に、Web サイトの表示言語も設定する必要があります。 ポップアップ、サイドバイサイド、またはドロップダウンに基づいて表示を調整できます。
次に、言語ロゴについては、短い名前またはフルネームに国旗のロゴを追加して使用できます。
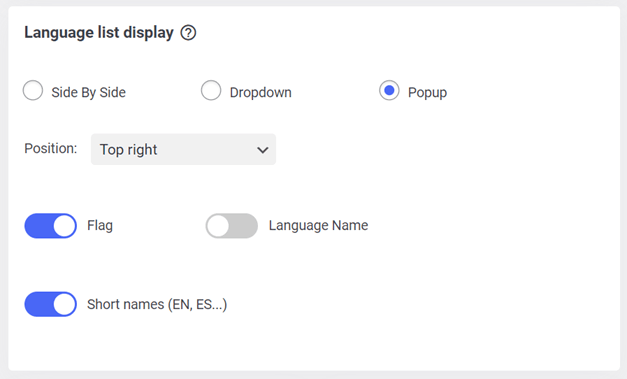
#3 Linguiseを使用してフォームを翻訳する
次に、以前に設定したページ上のフォームを翻訳してみます。 ここの例はイタリア語に翻訳されています。
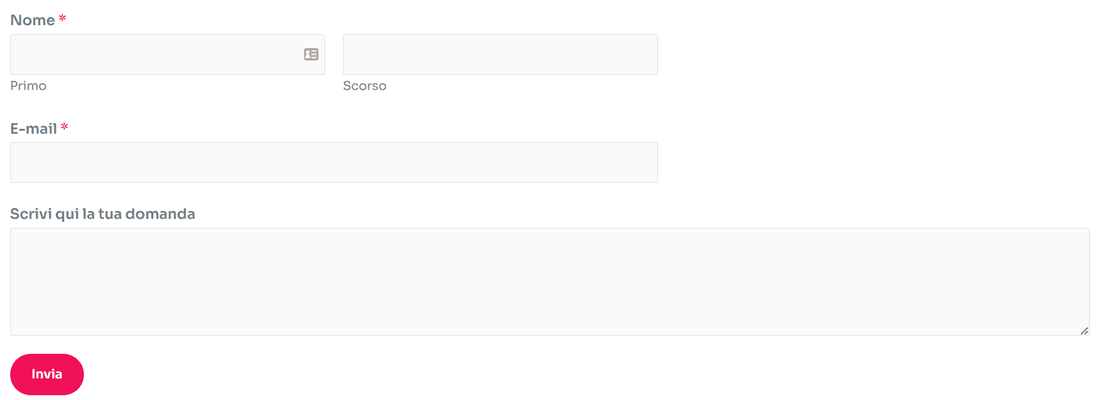
#4 Linguise ライブ エディターを使用して WPForms の翻訳を編集する
機械翻訳では、精度が低くなったり、不自然になったりすることがよくあります。 したがって、 Linguise Web サイトのトップページで直接翻訳できるライブ エディター機能を提供します。
Linguiseの無料版でもこの機能を使用して複数の言語に翻訳できます。 方法は非常に簡単で、 Linguiseダッシュボードを開いてライブ エディターを選択し、その後ライブ エディターを開いて希望の言語を選択します。
次に、翻訳する部分を選択し、 [保存]。
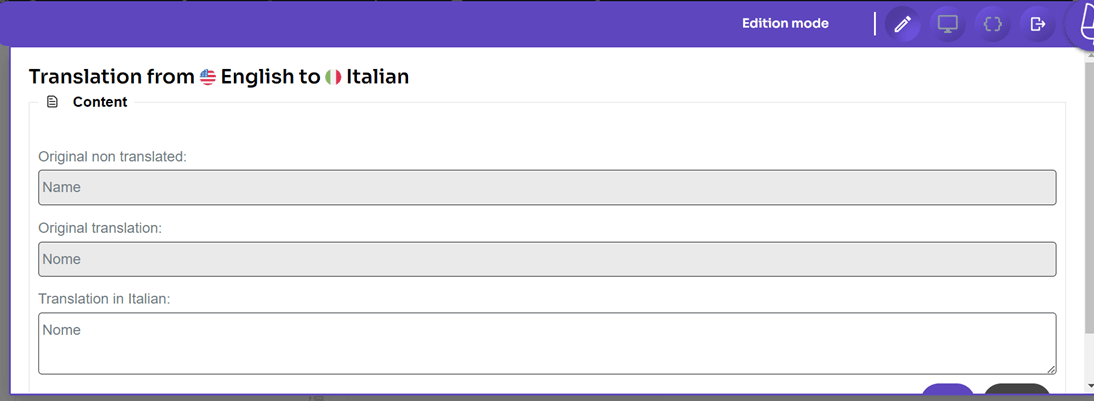
結論
これで、WPForms プラグインをインストールし、新しいフォームを作成し、 Linguiseを使用してさまざまな言語に自動的に翻訳する方法から始まり、WPForms プラグインの翻訳を自動的に翻訳および編集する方法が理解できました。
Linguise 翻訳サービスとして使用することに興味がある場合は、最大 60 万語を翻訳でき、任意の言語を使用できる無料バージョンを使用してください。