目次
HubSpotアクセス要件
HubSpot Webサイトビルダーで使用するクラウドAI自動翻訳には、セットアップを完了するためにアクセスが必要です。
- hubspot管理者アクセス
- ホスティング/ドメインプロバイダーのドメインDNS変更
Hubspot Webサイトビルダーのセットアップは、3つの簡単な手順で構成されています。
- 翻訳を許可するにはドメインを登録してください
- 翻訳言語に応じてドメイン DNS を変更する
- Language Flag SwitcherリンクをHubSpot Webサイトビルダー設定に追加する
あなたのhubspotのウェブサイトビルダーがビデオで多言語を作る方法
HubSpotドメインを登録します
その目的のために、https://を含めてドメイン名をコピーし、他のクラウドホストCMSを選択してください。
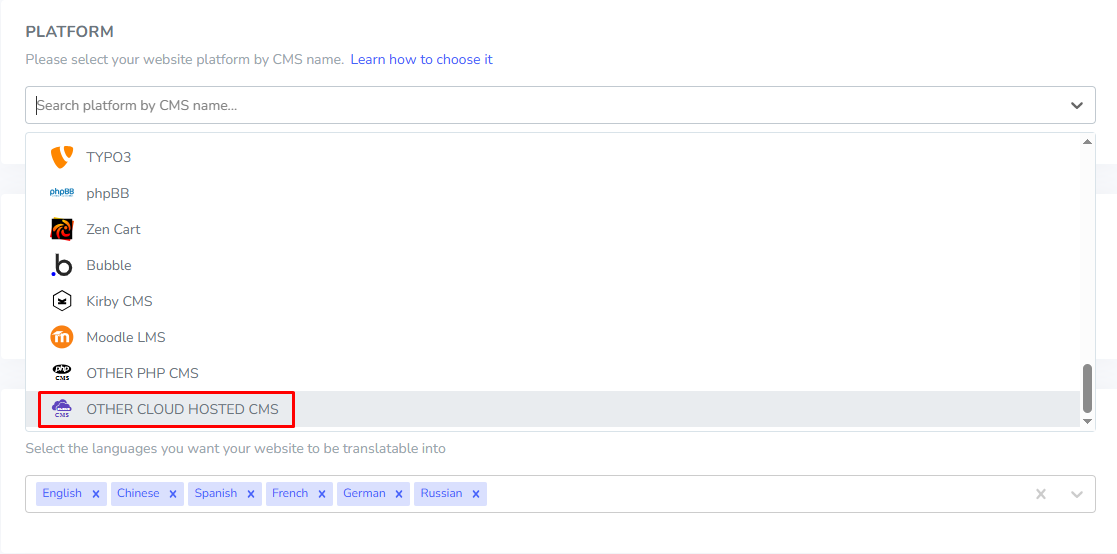
その後、ソース言語と宛先言語を選択します。

SEO に関する重要事項:セットアップする言語の数は、SEO に大きな影響を与えます。 翻訳言語を設定するときに、大量のインデックス ページ (>500) がある場合、検索エンジンがそれらを処理するのに多くの時間がかかる場合があります。 元の言語での SEO に影響を与える可能性があります。 そのため、最初に最大 5 つの言語を追加することをお勧めします。その後、インデックスが作成されたら、月に 3 つのバッチで言語を追加できます。
言語に応じてドメイン DNS を変更する
Entri を使用してドメイン DNS を自動的に追加する
ボタンをクリックすると、Entri は登録された Web サイトの URL を分析し、パブリック DNS レコードを確認します。 それに基づいて、必要なプロバイダーと DNS が決定されます。
[ドメインプロバイダー] で認証する」 (この例では Cloudflare です)をクリックします パネルがドメイン プロバイダーのログイン ページに変わり、ログインして続行できます。
ドメイン プロバイダーにログインすると、残りの作業は Entri によって行われ、適切な DNS レコードが自動的に追加されます。 言語ごとに 1 つの DNS + 検証キー用に 1 つの TXT DNS。
DNS がドメイン内に追加されていることが確認できるはずです。 例えば:
認証すると、すべての DNS 設定が正常に構成されたことが Entri から通知されます。
すべての DNS エントリがドメインに伝達されるとすぐに、変換機能を使用できるようになります (通常は 20 ~ 30 分かかります)。
手動インストールを希望する場合は、以下に示す手順に従って手動でインストールすることもできます。
DNS レコードをコピーする
ドメインを検証すると、ドメインに追加する DNS をコピーする準備が整った画面にリダイレクトされます。 これらのレコードは、Web サイトの多言語ページをfr.domain.com、es.domain.com として読み込むために必要です。
以下は、HubSpot DNS構成にコピーする必要がある主な要素です。
その後、ドメイン マネージャーに接続し、DNS セットアップ領域にアクセスする必要があります。 次に、指示に従って以下をコピーできます。
- ドメイン検証用の 1 つの TXT レコード
- 言語の 1 つまたは複数の CNAME レコード
各レコード タイプ (TXT と CNAME) の例を次に示します。

すべてのレコードを追加すると、構成は次のようになります。

DNS検証を検証する
すべてのレコードをドメイン DNS に追加した後、[ DNS 構成を確認] ボタンをクリックして DNS の伝播を確認できます。
DNS検証は通常、30分から1時間かかります。 LinguiseのDNSリストの右側に緑色の点が表示されます。 Hubspot Webサイトを翻訳する準備がほぼ準備ができています。カントリーフラグを持つ言語スイッチャーへのリンクだけがありません。

Language SwitcherをHubspotサイトビルダーに追加します
言語スイッチャーは、必要な言語を選択するためのフラグポップアップです。ロードするには、Hubspotサイトページの頭に与えられたコードをコピーする必要があります。フラッグ言語スイッチャーは、パブリックWebサイトに自動的にロードされます。
コピーするリンクは、ドメイン登録の最後またはドメイン設定に表示されます。 リンクをクリップボードにコピーします。

次に、HubSpotのWebサイトエディターで:設定> Advanced
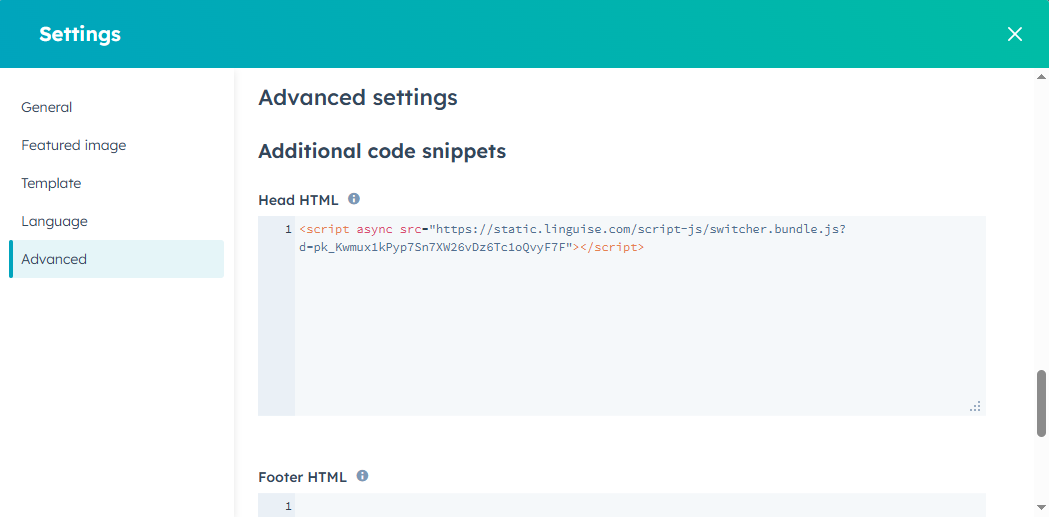
以前にコピーしたコードをこのスペースに貼り付けることができます。
これで、HubSpot WebサイトのFrontEndで、 Linguise Language Switcherを利用できるようにする必要があります。
Hubspot言語スイッチャーの設計
言語スイッチャーは、 Linguiseダッシュボード > 設定 > 言語フラグ表示からカスタマイズできます。 ここでの変更はすべてウェブサイトに反映されます。

画面の右側には言語スイッチャーのプレビューが表示されます。 設定できる要素は次のとおりです。
- 3 つのレイアウト: サイドバイサイド、ドロップダウン、またはポップアップ
- 言語スイッチャーの位置
- 言語スイッチャーのコンテンツ
- 英語または母国語の言語名
- 旗の形と大きさ
- 色とボックスの影
HubspotのFrontEnd翻訳エディター
Frontendエディターは、翻訳者を容易にして、あらゆる言語のHubSpotのHTMLコンテンツを変更します。ページ要素をクリックしてテキスト、リンク、または画像を置き換えることで、ページを編集できます。
の詳細については、こちらをご覧ください。








