Оглавление
Требования к доступу Weebly
Для автоматического перевода облачного AI, который будет использоваться с Weebly Website Builder, требуется некоторый доступ для завершения настройки:
- Доступ администратора Weebly
- Модификация DNS домена на Weebly
Настройка Weebly Website Builder состоит из 3 простых шагов:
- Зарегистрируйте свой домен, чтобы авторизовать перевод
- Измените DNS домена в соответствии с языками перевода.
- Добавьте ссылку переключения языкового флага в настройки Weebly Website Builder.
Как сделать ваш конструктор веб-сайтов Weebly многоязычным в видео
Зарегистрируйте свой домен Weebly
После подключения или регистрации на панели управления Linguise вам будет предложено зарегистрировать домен для авторизации перевода. Обязательно зарегистрируйте доменное имя с https:// или http:// и включите «www», поскольку Weebly требует использования www.
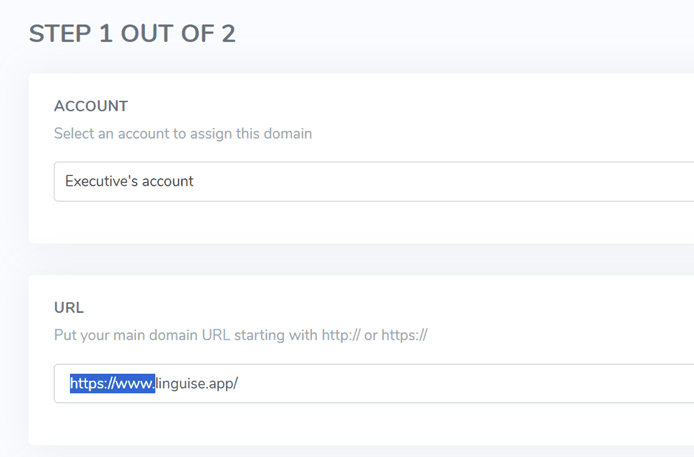
Перейдите к столбцу «Платформа» и выберите «Другая платформа».
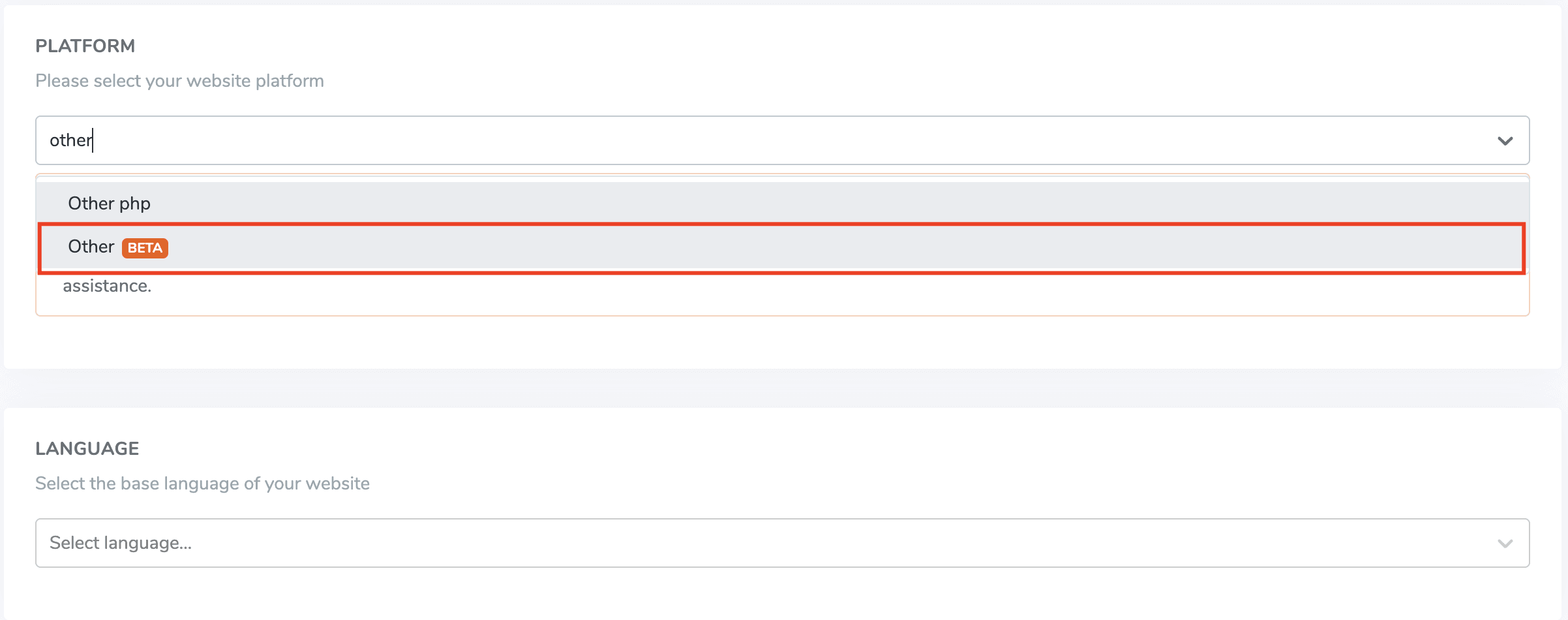
После этого выберите исходный и целевой язык.

Важное замечание по SEO: количество языков, которые вы устанавливаете, оказывает большое влияние на SEO. При настройке языков перевода, если у вас большое количество проиндексированных страниц (> 500), поисковой системе может потребоваться много времени для их обработки. Это может повлиять на SEO на исходном языке. Вот почему мы рекомендуем сначала добавить максимум 5 языков, а затем, когда он будет проиндексирован, вы сможете добавлять языки пакетами по 3 в месяц.
Измените DNS домена в соответствии с языками.
Автоматически добавлять DNS домена с помощью Entri
После того как вы успешно зарегистрировали свой веб-сайт на панели управления Linguise , у вас будет два варианта продолжения установки.
Вероятно, вы должны увидеть этот контент. Если вы предпочитаете автоматически добавлять записи DNS, вы можете нажать « Подключить DNS автоматически». Эта функция, называемая Entri, автоматически добавит ваши записи DNS, что позволит вам легко продолжить установку. Другой вариант — вручную скопировать DNS у вашего провайдера домена.
После нажатия кнопки Entri проанализирует зарегистрированный URL-адрес вашего веб-сайта и проверит вашу общедоступную запись DNS. На основании этого он определит требуемого провайдера и DNS.
Далее вы можете нажать « Авторизовать с помощью [провайдера вашего домена] » (в данном примере это Cloudflare). Затем вы увидите, что панель изменится на страницу входа в систему вашего провайдера домена, где вы сможете войти в систему и продолжить.
После того, как вы войдете в систему своего провайдера домена, Entri сделает все остальное, автоматически добавив нужные записи DNS. Один DNS для каждого языка + один TXT DNS для ключа проверки.
Вы должны увидеть, что DNS добавлен в ваш домен. Например:
После того как вы авторизуете его, Entri уведомит вас о том, что все настройки DNS были успешно настроены.
Вы сможете использовать функцию перевода, как только все записи DNS будут распространены в вашем домене (обычно это занимает 20–30 минут).
Если вы предпочитаете установку вручную , вы также можете сделать это вручную, выполнив действия, которые мы предоставим ниже.
Копирование DNS-записей
После того как вы подтвердите свой домен, вы будете перенаправлены на экран, где DNS, добавляемые в ваш домен, готовы к копированию. Эти записи необходимы для загрузки многоязычных страниц вашего сайта, таких как fr.domain.com, es.domain.com…
Вот основные элементы, которые вам нужно будет скопировать в конфигурацию Weebly DNS.
После этого вам необходимо подключиться к менеджеру домена и получить доступ к области настройки DNS. Затем, следуя инструкциям, можно скопировать:
- Одна запись TXT для проверки домена
- Одна или несколько записей CNAME для языков.
Вот пример для каждого типа записи (TXT и CNAME):

После добавления всех ваших записей ваша конфигурация должна выглядеть следующим образом.

Проверьте проверку DNS
После добавления всех ваших записей в DNS вашего домена вы можете проверить распространение DNS, нажав кнопку «Проверить конфигурацию DNS».
Проверка DNS обычно занимает от 30 минут до 1 часа . После этого вы должны увидеть зеленые точки в правой части списка DNS на Linguise . Вы почти готовы перевести свой Weebly , только отсутствует ссылка на переключатель языка с флагами стран.

Добавьте переключатель языка в конструктор сайтов Weebly .
Переключатель языка — это всплывающее окно с флагом для выбора нужного языка. Чтобы загрузить его, вам нужно скопировать код, указанный в шапке страниц вашего сайта Weebly . Переключатель языка флага будет автоматически загружен на ваш общедоступный веб-сайт.
Ссылка для копирования дается в конце регистрации домена или в настройках домена. Скопируйте ссылку в буфер обмена.

Затем в Weebly Site Builder выберите «Настройки» > «SEO» > «Код заголовка» > «Сохранить» > «Опубликовать веб-сайт».
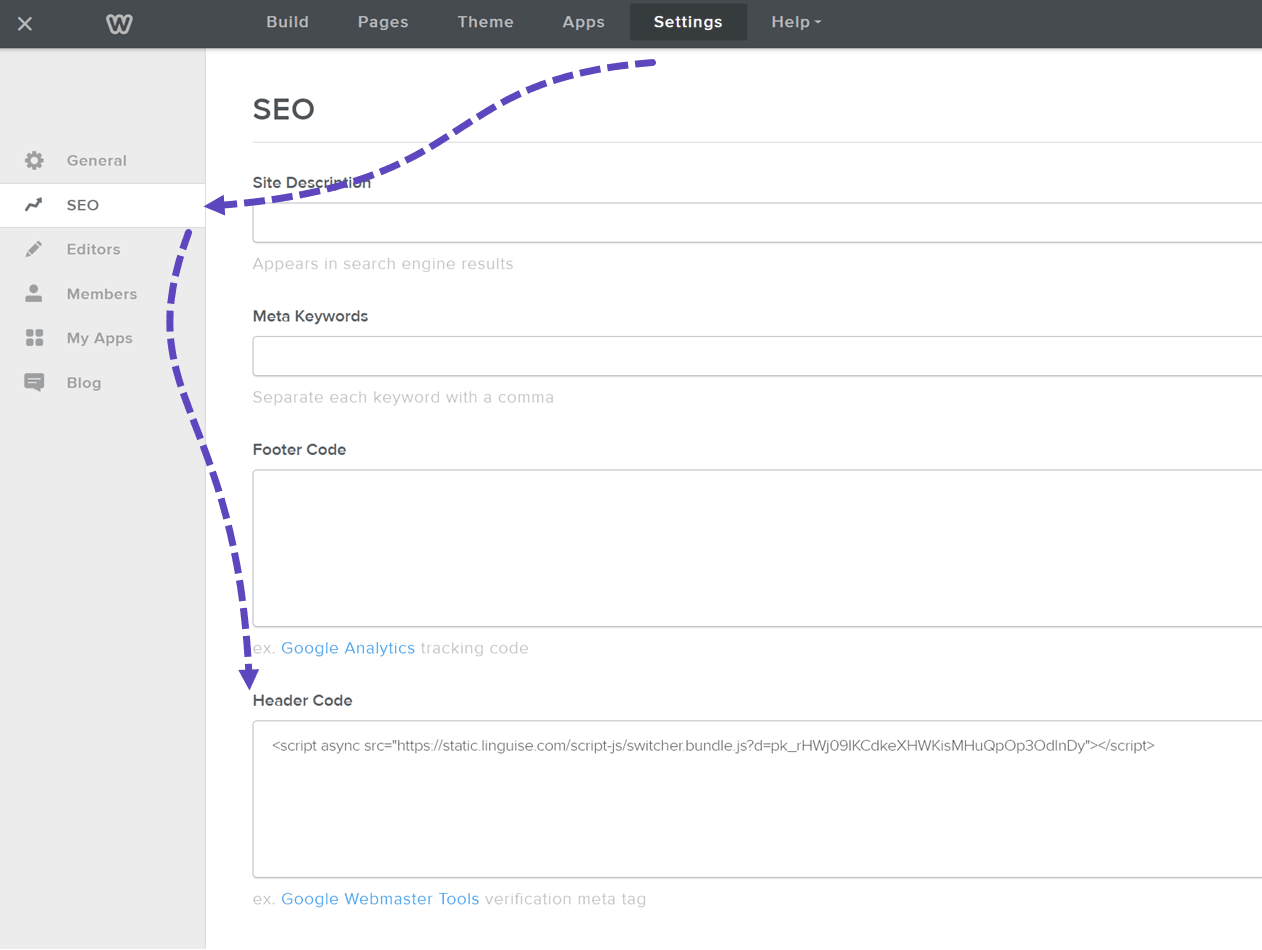
Теперь на вашем веб-сайте Weebly должен быть доступен переключатель языка Linguise .
Дизайн переключателя языков Weebly
Переключатель языка можно настроить на Linguise > Настройки > Отображение языковых флагов. Каждое изменение здесь будет отражено на веб-сайте.

В правой части экрана у вас есть предварительный просмотр переключателя языка. Вот элементы, которые вы можете настроить:
- 3 макета: рядом, раскрывающийся список или всплывающее окно
- Положение переключателя языка
- Содержимое переключателя языка
- Названия языков на английском или родном языке
- Формы и размеры флагов
- Цвета и тень коробки
Редактор фронтенд-переводов на Weebly
Интерфейсный редактор позволяет переводчикам изменять любой HTML-контент Weebly на любом языке. Вы можете редактировать страницу, щелкнув элемент страницы и заменив текст, ссылку или изображение.
Метаинформацию также можно редактировать, нажав на скобки {}.








