Зміст
Вимоги до доступу до Adobe Commerce
Автоматичний переклад хмарного штучного інтелекту, який буде використовуватися з Adobe Commerce потребує певного доступу, щоб завершити налаштування:
- Доступ адміністратора Adobe Commerce
- Доступ до модифікації DNS домену
Налаштування Adobe Commerce складається з 3 простих кроків:
- Зареєструйте свій домен, щоб авторизувати переклад
- Змініть DNS домену відповідно до мов перекладу
- Додайте посилання перемикача мовних позначок на свій сайт Adobe Commerce
Як зробити ваш сайт Adobe Commerce багатомовним у відео
Зареєструйте свій домен Adobe Commerce
Після підключення або реєстрації на інформаційній панелі Linguise вам буде запропоновано зареєструвати домен, щоб авторизувати переклад.
Для цього просто скопіюйте своє доменне ім’я з https:// і виберіть Adobe Commerce як платформу .
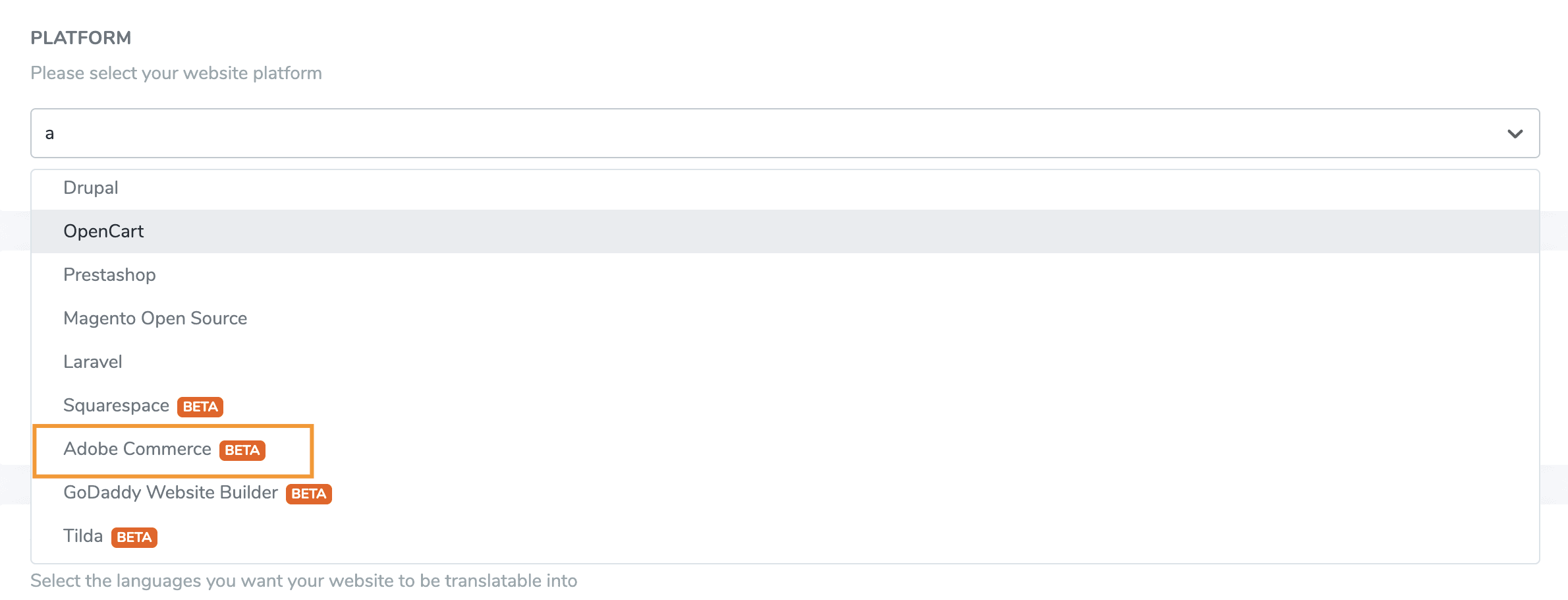
Після цього виберіть вихідну та цільову мову.

Важлива примітка щодо SEO: кількість налаштованих мов має великий вплив на SEO. Під час налаштування мов перекладу, якщо у вас є велика кількість проіндексованих сторінок (>500), пошуковій системі може знадобитися багато часу для їх обробки. Це може вплинути на ваше SEO мовою оригіналу. Ось чому ми рекомендуємо спочатку додавати максимум 5 мов, а потім, коли буде проіндексовано, ви зможете додавати мови по 3 на місяць.
Змініть DNS домену відповідно до мов
Автоматично додавати DNS домену за допомогою Entri
Після успішної реєстрації веб-сайту на інформаційній панелі Linguise у вас буде два варіанти продовжити встановлення.
Ймовірно, ви повинні побачити цей вміст. Якщо ви віддаєте перевагу автоматичному додаванню записів DNS, ви можете натиснути « Підключити DNS автоматично». ” Ця функція під назвою Entri автоматично додасть ваші записи DNS, що дозволить вам легко продовжити встановлення. Інший варіант — вручну скопіювати DNS у постачальника домену.
Після натискання кнопки Entri проаналізує URL-адресу вашого зареєстрованого веб-сайту та перевірить ваш публічний запис DNS. На основі цього він визначить постачальника та DNS, які потрібні.
Далі ви можете натиснути « Авторизуватись у [ваш постачальник домену] » (у цьому прикладі це Cloudflare). Потім ви побачите, що панель зміниться на сторінку входу вашого постачальника домену, де ви зможете увійти та продовжити.
Після входу в обліковий запис постачальника домену Entri зробить все інше, автоматично додавши належні записи DNS. Один DNS для кожної мови + один TXT DNS для ключа підтвердження.
Ви повинні бачити, що DNS додано у вашому домені. Наприклад:
Після авторизації Entri повідомить вас, що всі параметри DNS налаштовано успішно.
Ви зможете використовувати функцію перекладу, щойно всі записи DNS буде поширено у вашому домені (зазвичай це займає 20/30 хвилин).
Якщо ви віддаєте перевагу ручній інсталяції , ви також можете зробити це вручну, дотримуючись кроків, наведених нижче.
Скопіюйте записи DNS
Після підтвердження домену вас буде перенаправлено на екран, де DNS, який потрібно додати до вашого домену, буде готовий до копіювання. Залежно від вашої хостингової компанії налаштування домену можуть виглядати дещо інакше, але назви полів досить стандартні. Ці записи потрібні для завантаження багатомовних сторінок вашого веб-сайту як fr.domain.com, es.domain.com…
Ось основні елементи.
Після цього вам потрібно підключитися до менеджера домену та отримати доступ до області налаштування DNS. Потім, дотримуючись інструкцій, ви можете скопіювати:
- Один запис TXT для підтвердження домену
- Один або кілька записів CNAME для мов
Ось приклад для кожного типу запису (TXT і CNAME):
Після додавання всіх ваших записів ваша конфігурація має виглядати так.
Перевірте перевірку DNS
Після додавання всіх ваших записів до DNS вашого домену ви можете перевірити поширення DNS, натиснувши кнопку Перевірити конфігурацію DNS.
Перевірка DNS зазвичай займає від 30 хвилин до 1 години. Після цього ви повинні побачити зелені крапки в правій частині списку DNS на інформаційній панелі Linguise . Ви майже готові перекласти свій веб-сайт Adobe Commerce , лише бракує посилання на перемикач мов із прапорцями країн.

Додайте перемикач мов до магазину Adobe Commerce
Перемикач мов – це спливаюче вікно з прапорцем для вибору потрібної мови. Щоб завантажити його, вам потрібно буде скопіювати код, наведений у заголовку ваших сторінок Adobe Commerce . Перемикач мови прапора буде автоматично завантажений на вашому загальнодоступному веб-сайті.
Посилання для копіювання надається в кінці реєстрації домену або в налаштуваннях домену. Скопіюйте посилання в буфер обміну.

Потім у Adobe Commerce перейдіть до Панелі адміністратора > Вміст > Конфігурація. Знайдіть розділ HTML Head і додайте свій код у «Сценарії та таблиці стилів» .
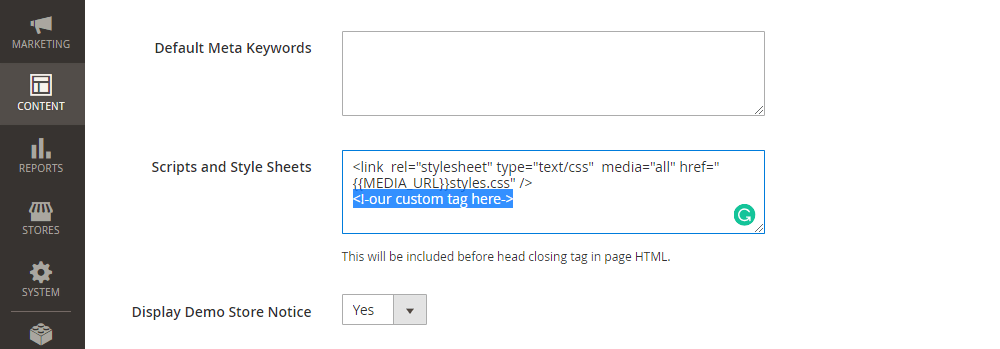
Тепер у вашому інтерфейсі Adobe Commerce має бути доступний перемикач мов Linguise .
Дизайн перемикача мов Adobe Commerce
Перемикач мов можна налаштувати на Linguise > Налаштування > Відображення позначок мови. Кожна зміна тут буде відображена на веб-сайті.

У правій частині екрана є попередній перегляд перемикача мов. Ось елементи, які ви можете налаштувати:
- 3 макети: поруч, спадне або спливаюче
- Положення перемикача мов
- Вміст перемикача мов
- Назви мов англійською або рідною мовою
- Форми та розміри прапорів
- Кольори та коробка тіні
Інтерфейсний редактор перекладу в Adobe Commerce
Інтерфейсний редактор полегшує перекладачам змінювати будь-який HTML-вміст в Adobe Commerce будь-якою мовою. Ви можете редагувати сторінку, клацнувши елемент сторінки та замінивши текст, посилання чи зображення. Також можна редагувати метаінформацію, натиснувши на дужки {}










