Table des matières
Exigences d'accès HubSpot
La traduction automatique Cloud AI à utiliser avec HubSpot Site Web Builder nécessite un accès pour terminer la configuration:
- Accès à l'administrateur HubSpot
- Modification DNS de domaine sur l'hébergement / fournisseur de domaine
La configuration du constructeur de sites Web HubSpot est composée de 3 étapes simples:
- Enregistrez votre domaine pour autoriser la traduction
- Modifier le DNS du domaine en fonction des langues de traduction
- Ajoutez le lien de commutateur de drapeau de langue vers les paramètres de vos paramètres de générateur de sites Web HubSpot
Comment faire de votre site web HubSpot Builder multilingue en vidéo
Enregistrez votre domaine HubSpot
Après votre connexion ou inscription au tableau de bord Linguise , il vous sera demandé d'enregistrer votre domaine pour autoriser la traduction.
À cette fin, copiez simplement votre nom de domaine avec le https: // inclus et sélectionnez d'autres CMS hébergés par le cloud.
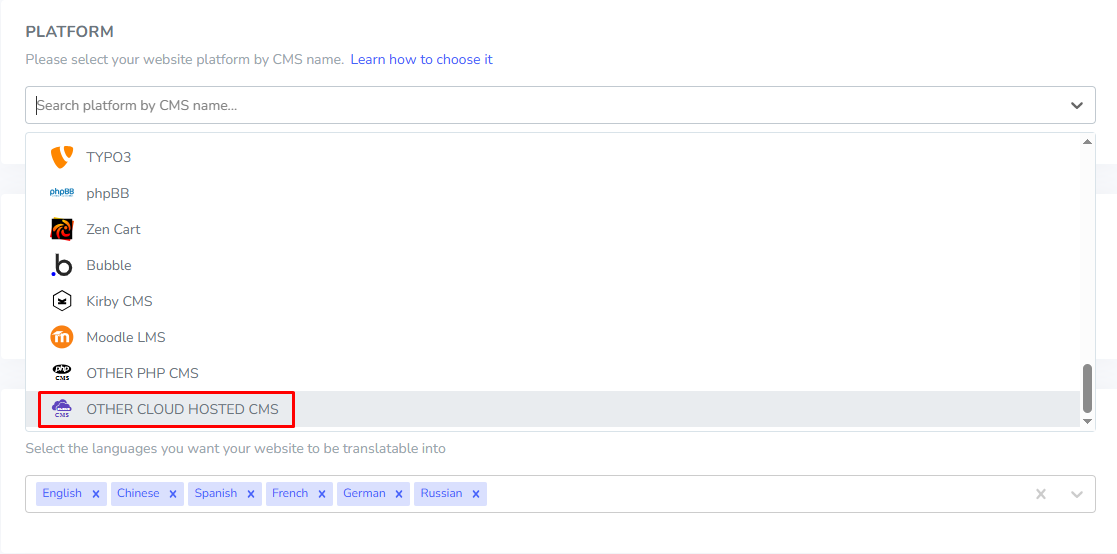
Après cela, sélectionnez votre langue source et votre langue de destination.

Remarque importante sur le référencement : le nombre de langues que vous configurez a un impact important sur le référencement. Lorsque vous configurez vos langues de traduction, si vous avez une grande quantité de pages indexées (> 500), le moteur de recherche peut prendre beaucoup de temps pour les traiter. Cela peut avoir un impact sur votre référencement dans votre langue d'origine. C'est pourquoi nous vous conseillons d'ajouter dans un premier temps un maximum de 5 langues, puis lorsque c'est indexé, vous pourrez ajouter des langues par lot de 3 par mois.
Modifier le DNS du domaine selon les langues
Ajouter automatiquement un DNS de domaine à l'aide d'Entri
Une fois que vous avez enregistré avec succès votre site Web dans le tableau de bord Linguise , vous aurez deux options pour procéder à l'installation.
Vous devriez probablement voir ce contenu, Si vous préférez ajouter automatiquement les enregistrements DNS, vous pouvez cliquer sur « Connectez votre DNS automatiquement ». « Cette fonctionnalité, appelée Entri, ajoutera automatiquement vos enregistrements DNS, vous permettant de procéder facilement à l'installation. L'autre option consiste à copier manuellement le DNS dans votre fournisseur de domaine.
Après avoir cliqué sur le bouton, Entri analysera l'URL de votre site web enregistré et vérifiera votre enregistrement DNS public. Sur cette base, il déterminera le fournisseur et le DNS requis.
Ensuite, vous pouvez cliquer sur « Autoriser auprès de [votre fournisseur de domaine] » (dans cet exemple, il s'agit de Cloudflare). Vous verrez alors le panneau se transformer en page de connexion de votre fournisseur de domaine, où vous pourrez vous connecter et continuer.
Une fois connecté à votre fournisseur de domaine, Entri fera le reste, en ajoutant automatiquement les enregistrements DNS appropriés. Un DNS par langue + un DNS TXT pour la clé de validation.
Vous devriez pouvoir voir que le DNS est ajouté dans votre domaine. Par exemple:
Une fois que vous l'aurez autorisé, Entri vous informera que tous les paramètres DNS ont été configurés avec succès.
Vous devriez pouvoir utiliser la fonction de traduction dès que toutes les entrées DNS ont été propagées sur votre domaine (cela prend généralement 20/30 minutes).
Si vous préférez l'installation manuelle , vous pouvez également le faire manuellement en suivant les étapes que nous vous fournirons ci-dessous.
Copier les enregistrements DNS
Après avoir validé votre domaine, vous serez redirigé vers un écran où les DNS à ajouter à votre domaine sont prêts à être copiés. Ces enregistrements sont nécessaires au chargement des pages multilingues de votre site Internet comme fr.domain.com, es.domain.com…
Voici les principaux éléments que vous devrez copier dans la configuration DNS HubSpot.
Après cela, vous devez vous connecter à votre gestionnaire de domaine et accéder à la zone de configuration DNS. Ensuite, en suivant les instructions, vous pouvez copier :
- Un enregistrement TXT pour la vérification du domaine
- Un ou plusieurs enregistrements CNAME pour les langues
Voici un exemple pour chaque type d'enregistrement (TXT et CNAME) :

Après avoir ajouté tous vos enregistrements, votre configuration devrait ressembler à ceci.

Vérifier la validation DNS
Après avoir ajouté tous vos enregistrements au DNS de votre domaine, vous pouvez vérifier la propagation DNS en cliquant sur le bouton Vérifier la configuration DNS.
La validation DNS prend généralement entre 30 minutes et 1 heure . Après cela, vous devriez voir des points verts sur la bonne partie de la liste DNS dans le Linguise . Vous êtes presque prêt à traduire votre site Web HubSpot, le seul lien vers le commutateur de langue avec les drapeaux de pays est manquant.

Ajouter le commutateur de langue au constructeur de sites HubSpot
Le commutateur de langue est la fenêtre de drapeau pour sélectionner la langue souhaitée. Pour le charger, vous devrez copier le code donné à la tête de vos pages de site HubSpot. Le commutateur de la langue de drapeau sera ensuite chargé automatiquement sur votre site web public.
Le lien à copier est donné à la fin de l'enregistrement du domaine ou dans les paramètres du domaine. Copiez le lien dans le presse-papiers.

Ensuite, dans l'éditeur de site Web de HubSpot, allez à: Paramètres> Avancé
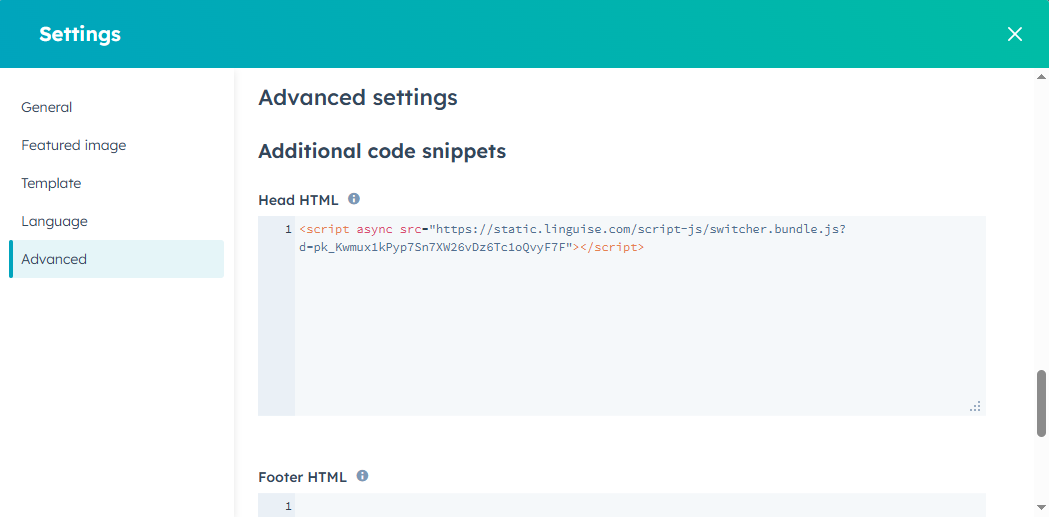
Vous pouvez coller le code que vous avez préalablement copié dans cet espace.
Maintenant, sur votre site web HubSpot Frontend, vous devriez avoir le commutateur de langue Linguise disponible.
Conception de commutateurs de langue hubspot
Le sélecteur de langue peut être personnalisé à partir du Linguise > Paramètres > Affichage des indicateurs de langue. Chaque modification ici sera reflétée sur le site Web.

Sur le côté droit de l'écran, vous avez l'aperçu du sélecteur de langue. Voici les éléments que vous pouvez paramétrer :
- 3 mises en page : côte à côte, déroulante ou popup
- La position du sélecteur de langue
- Le contenu du sélecteur de langue
- Noms de langue en anglais ou en langue maternelle
- Formes et taille des drapeaux
- Couleurs et ombre de boîte
Éditeur de traduction frontale sur HubSpot
L'éditeur de frontend facilite les traducteurs pour modifier tout contenu HTML sur HubSpot dans n'importe quelle langue. Vous pouvez modifier une page en cliquant sur un élément de page et en remplaçant le texte, le lien ou l'image.
En savoir plus sur l' éditeur de traduction frontend ici.








