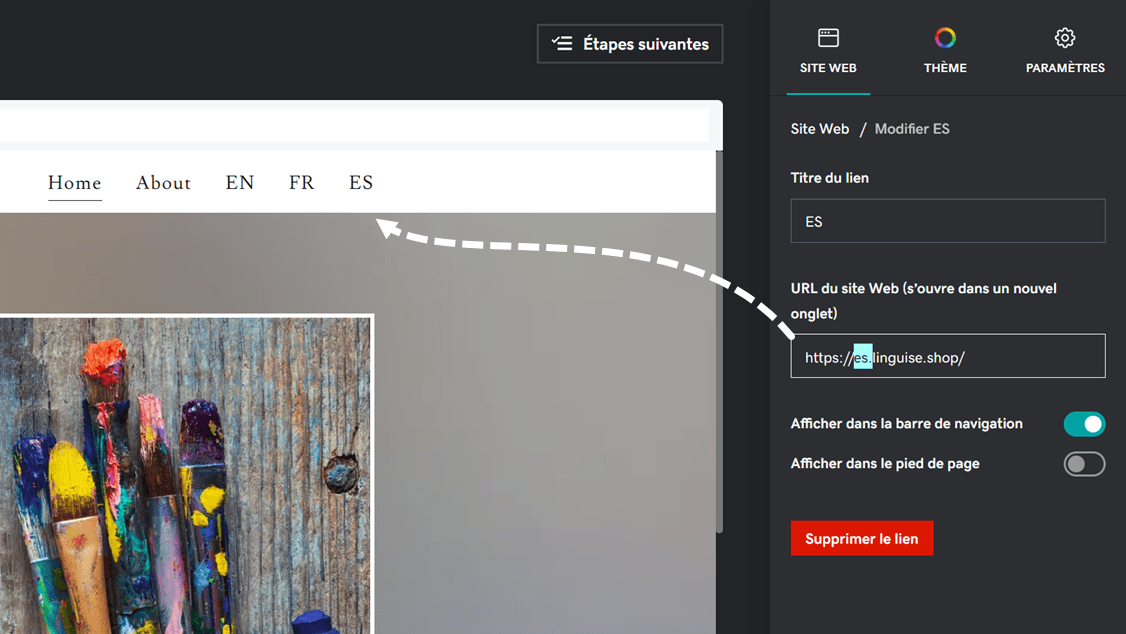Daftar isi
Persyaratan akses GoDaddy
Terjemahan otomatis cloud AI untuk digunakan dengan Pembuat Situs Web GoDaddy memerlukan beberapa akses untuk menyelesaikan penyiapan:
- Akses admin GoDaddy
- Modifikasi DNS domain di GoDaddy
Penyiapan Pembuat Situs Web GoDaddy terdiri dari 3 langkah sederhana:
- Daftarkan domain Anda untuk mengotorisasi terjemahan
- Ubah DNS domain sesuai dengan bahasa terjemahan
- Tambahkan tautan pengalih tanda bahasa ke pengaturan Pembuat Situs Web GoDaddy Anda
Cara menjadikan Pembuat Situs Web GoDaddy Anda multibahasa dalam video
Daftarkan domain GoDaddy Anda
Untuk tujuan itu, cukup salin nama domain Anda dengan https:// yang disertakan dan pilih “Pembuat Situs WebGoDaddy ” untuk platformnya.
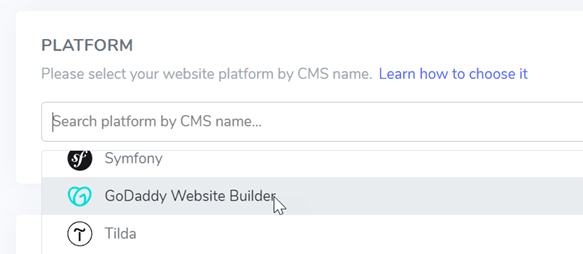
Setelah itu, pilih bahasa sumber dan tujuan Anda.

Catatan penting SEO: Jumlah bahasa yang Anda atur berdampak besar pada SEO. Saat Anda menyiapkan bahasa terjemahan, jika Anda memiliki banyak halaman yang diindeks (>500), mesin pencari mungkin memerlukan banyak waktu untuk memprosesnya. Ini dapat memengaruhi SEO Anda dalam bahasa asli Anda. Itu sebabnya kami menyarankan untuk menambahkan maksimal 5 bahasa terlebih dahulu, kemudian saat diindeks, Anda dapat menambahkan bahasa dalam batch 3 per bulan.
Ubah DNS domain menurut bahasa
Tambahkan DNS domain secara otomatis menggunakan Entri
Setelah Anda berhasil mendaftarkan situs web Anda di dasbor Linguise , Anda akan memiliki dua opsi untuk melanjutkan instalasi.
Anda mungkin akan melihat konten ini, Jika Anda lebih suka menambahkan data DNS secara otomatis, Anda dapat mengklik “ Hubungkan DNS Anda secara otomatis. ” Fitur ini, yang disebut Entri, akan secara otomatis menambahkan data DNS Anda, sehingga Anda dapat melanjutkan instalasi dengan mudah. Opsi lainnya adalah menyalin DNS secara manual di penyedia domain Anda.
Setelah mengklik tombol tersebut, Entri akan menganalisis URL situs web Anda yang terdaftar dan memeriksa catatan DNS publik Anda. Berdasarkan itu akan ditentukan penyedia dan DNS yang dibutuhkan.
Selanjutnya, Anda dapat mengklik “ Otorisasi dengan [penyedia domain Anda] ” (dalam contoh ini, Cloudflare). Anda kemudian akan melihat panel berubah menjadi halaman login penyedia domain Anda, tempat Anda dapat login dan melanjutkan.
Setelah Anda masuk ke penyedia domain Anda, Entri akan melakukan sisanya, secara otomatis menambahkan data DNS yang sesuai. Satu DNS per bahasa + satu DNS TXT untuk kunci validasi.
Anda seharusnya dapat melihat bahwa DNS ditambahkan dalam domain Anda. Misalnya:
Setelah Anda mengotorisasinya, Entri akan memberi tahu Anda bahwa semua pengaturan DNS telah berhasil dikonfigurasi.
Anda seharusnya dapat menggunakan fitur terjemahan segera setelah semua entri DNS telah disebarkan di domain Anda (biasanya memerlukan waktu 20/30 menit).
Jika Anda lebih suka Instalasi Manual , Anda juga dapat melakukannya secara manual dengan mengikuti langkah-langkah yang akan kami berikan di bawah ini.
Salin catatan DNS
Setelah memvalidasi domain, Anda akan diarahkan ke layar tempat DNS yang akan ditambahkan ke domain Anda siap untuk disalin. Catatan ini diperlukan untuk memuat halaman multibahasa situs web Anda sebagai fr.domain.com, es.domain.com…
Berikut adalah elemen utama yang perlu Anda salin ke konfigurasi DNS GoDaddy .
Setelah itu, Anda perlu terhubung ke manajer domain Anda dan mengakses area pengaturan DNS. Kemudian, dengan mengikuti petunjuknya, Anda dapat menyalin:
- Satu data TXT untuk verifikasi domain
- Satu atau beberapa data CNAME untuk bahasa tersebut
Berikut ini contoh untuk setiap jenis data (TXT dan CNAME):

Setelah menambahkan semua catatan Anda, konfigurasi Anda akan terlihat seperti itu.

Verifikasi validasi DNS
Setelah menambahkan semua catatan Anda ke DNS domain Anda, Anda dapat memeriksa propagasi DNS dengan mengklik tombol Periksa konfigurasi DNS.
Validasi DNS biasanya memakan waktu antara 30 menit dan 1 jam . Setelah itu, Anda akan melihat titik-titik hijau di bagian kanan daftar DNS di Linguise . Anda hampir siap menerjemahkan GoDaddy , hanya saja tautan ke pengalih bahasa dengan bendera negara tidak ada.

Tambahkan pengalih bahasa ke Pembuat Situs Web GoDaddy
Sayangnya, saat ini, Pengalih Bahasa tidak dapat ditambahkan secara langsung ke GoDaddy . Namun, kami berupaya untuk berintegrasi dengan GoDaddy sekali lagi (untuk memperbaiki masalah pengalih bahasa) dan menjajaki solusi potensial untuk menambahkan Linguise .
GoDaddy baru-baru ini memperbarui sistemnya, sehingga tidak mungkin menyematkan skrip eksternal di Pembuat Situs Web GoDaddy .
Sebagai solusi sementara , Anda dapat mempertimbangkan untuk menambahkan Navigasi Situs atau Tombol yang Anda sukai. Anda bisa meletakkannya di menu Footer atau Navigasi.
Misalnya:
Ini akan memungkinkan pengunjung Anda untuk mengakses terjemahannya, namun untuk sementara ini tidak akan ada Bendera yang tersedia. Kami menghargai kesabaran dan pengertian Anda mengenai masalah ini.
Desain pengalih bahasa GoDaddy
Pengalih bahasa dapat dikustomisasi dari Linguise > Pengaturan > Tampilan tanda bahasa. Setiap modifikasi di sini akan tercermin di situs web.

Di sisi kanan layar Anda memiliki pratinjau pengalih bahasa. Berikut adalah elemen yang dapat Anda atur:
- 3 tata letak: berdampingan, dropdown atau popup
- Posisi pengalih bahasa
- Konten pengalih bahasa
- Nama bahasa dalam bahasa Inggris atau bahasa asli
- Bentuk dan ukuran bendera
- Warna dan bayangan kotak
Editor terjemahan frontend di situs web GoDaddy
Editor frontend memfasilitasi penerjemah untuk memodifikasi konten HTML apa pun di GoDaddy dalam bahasa apa pun. Anda dapat mengedit halaman dengan mengklik elemen halaman dan mengganti teks, link, atau gambar.
Anda juga dapat mengedit informasi meta dengan mengeklik tanda kurung {}