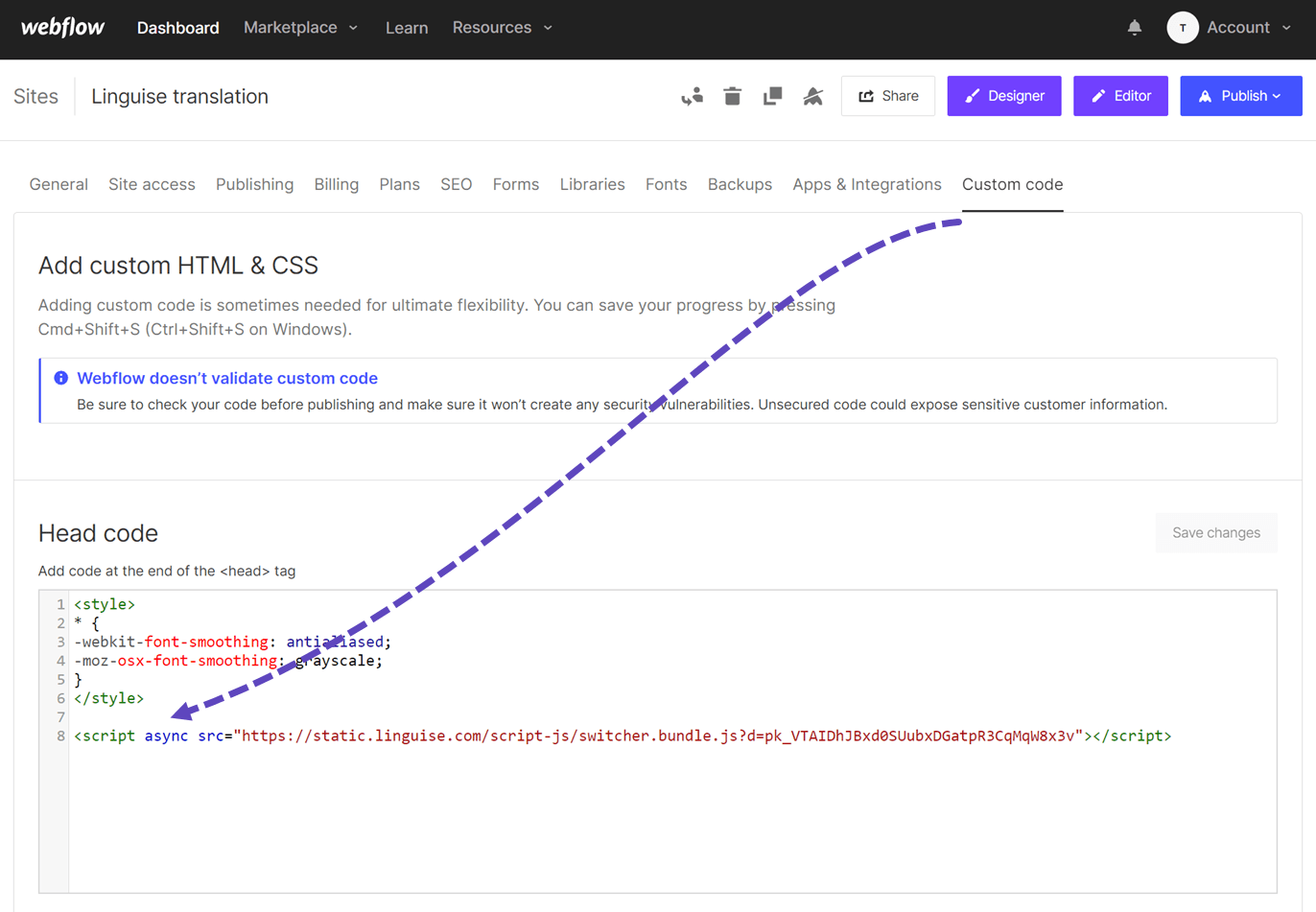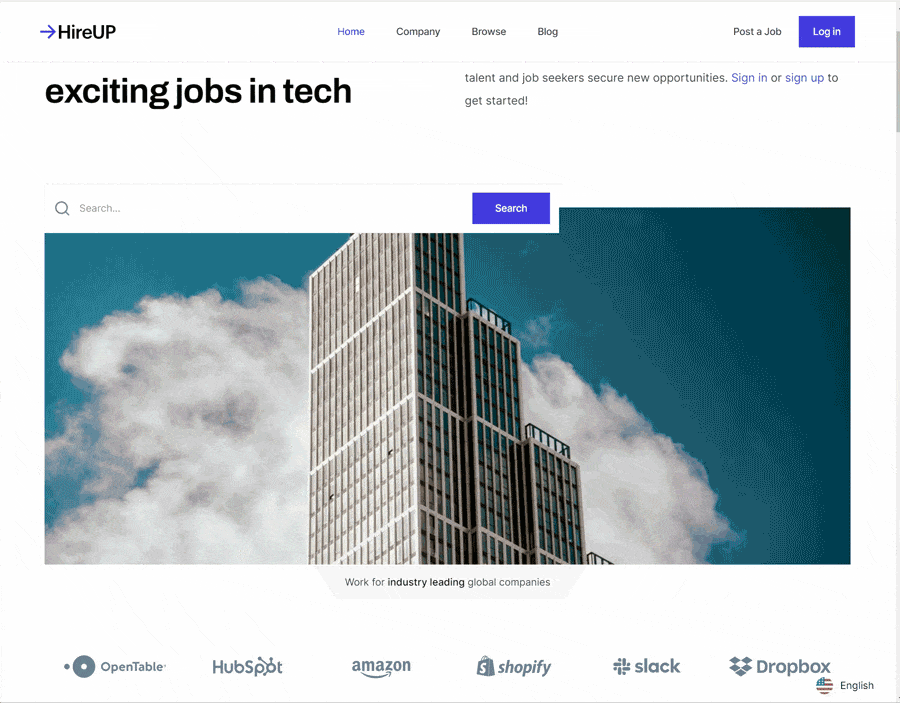Sommario
Requisiti di accesso Webflow
La traduzione automatica AI cloud da utilizzare con Webflow richiede l'accesso per completare la configurazione:
- Accesso amministratore Webflow
- Accesso DNS al dominio del sito web
La configurazione Webflow è composta da 3 semplici passaggi:
- Registra il tuo dominio per autorizzare la traduzione
- Modifica il DNS del dominio in base alle lingue di traduzione
- Aggiungi il collegamento per il cambio del flag della lingua alle impostazioni Webflow
Come rendere il tuo sito Webflow multilingue in video
Registra il tuo dominio Webflow
A tale scopo, copia semplicemente il tuo nome di dominio con https:// incluso e seleziona Webflow come piattaforma.
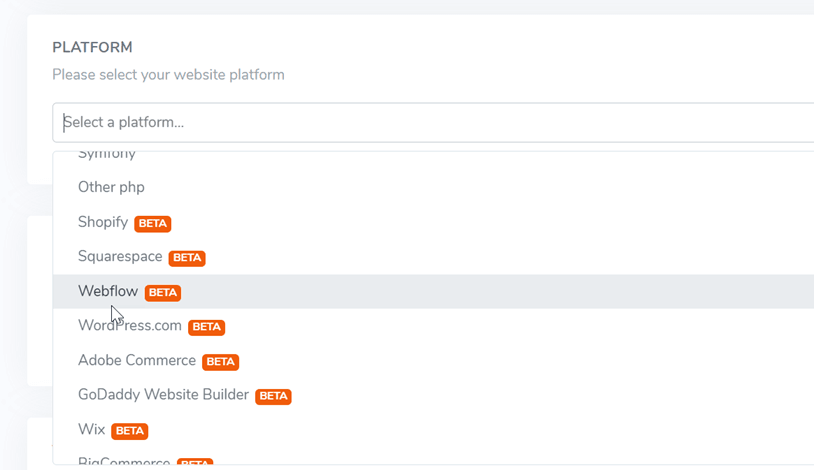
Successivamente, seleziona la lingua di origine e di destinazione.

Nota importante sulla SEO: il numero di lingue impostate ha un grande impatto sulla SEO. Quando imposti le tue lingue di traduzione, se hai una grande quantità di pagine indicizzate (>500), il motore di ricerca potrebbe impiegare molto tempo per elaborarle. Potrebbe avere un impatto sulla tua SEO nella tua lingua originale. Ecco perché ti consigliamo di aggiungere all'inizio un massimo di 5 lingue, poi, una volta indicizzato, puoi aggiungere le lingue in un batch di 3 al mese.
Modifica il DNS del dominio in base alle lingue
Aggiungi automaticamente il DNS del dominio utilizzando Entri
Una volta registrato con successo il tuo sito web nella dashboard Linguise , avrai due opzioni per procedere con l'installazione.
Probabilmente dovresti vedere questo contenuto. Se preferisci aggiungere automaticamente i record DNS, puoi fare clic su " Connetti i tuoi DNS automaticamente". Questa funzionalità, chiamata Entri, aggiungerà automaticamente i tuoi record DNS, permettendoti di procedere facilmente con l'installazione. L'altra opzione è copiare manualmente il DNS nel tuo provider di dominio.
Dopo aver fatto clic sul pulsante, Entri analizzerà l'URL del tuo sito web registrato e controllerà il tuo record DNS pubblico. In base a ciò determinerà il provider e il DNS necessari.
Successivamente, puoi fare clic su " Autorizza con [il tuo provider di dominio] " (in questo esempio è Cloudflare). Vedrai quindi il pannello trasformarsi nella pagina di accesso del tuo provider di dominio, dove potrai accedere e continuare.
Dopo aver effettuato l'accesso al provider del tuo dominio, Entri farà il resto, aggiungendo automaticamente i record DNS corretti. Un DNS per lingua + un DNS TXT per la chiave di validazione.
Dovresti essere in grado di vedere che il DNS è stato aggiunto al tuo dominio. Per esempio:
Una volta autorizzato, Entri ti avviserà che tutte le impostazioni DNS sono state configurate con successo.
Dovresti essere in grado di utilizzare la funzione di traduzione non appena tutte le voci DNS sono state propagate sul tuo dominio (di solito occorrono 20/30 minuti).
Se preferisci l'installazione manuale , puoi anche farlo manualmente seguendo i passaggi che forniremo di seguito.
Copia i record DNS
Dopo aver convalidato il tuo dominio, verrai reindirizzato a una schermata in cui i DNS da aggiungere al tuo dominio sono pronti per essere copiati. A seconda della società di hosting, la configurazione del dominio può apparire leggermente diversa, ma i nomi dei campi sono abbastanza standard. Questi record sono necessari per caricare le pagine multilingue del tuo sito web come fr.domain.com, es.domain.com…
Ecco gli elementi principali.
Successivamente, devi connetterti al tuo gestore di dominio e accedere all'area di configurazione del DNS. Quindi, seguendo le istruzioni, puoi copiare:
- Un record TXT per la verifica del dominio
- Uno o più record CNAME per le lingue
Ecco un esempio per ogni tipo di record (TXT e CNAME):
Dopo aver aggiunto tutti i tuoi record, la tua configurazione dovrebbe essere così.
Verificare la convalida DNS
Dopo aver aggiunto tutti i tuoi record al DNS del tuo dominio, puoi controllare la propagazione del DNS facendo clic sul pulsante Verifica configurazione DNS.
La convalida DNS richiede solitamente tra 30 minuti e 1 ora. Successivamente, dovresti vedere dei punti verdi nella parte destra dell'elenco DNS nella dashboard Linguise . Sei quasi pronto per tradurre il tuo sito Webflow , manca solo il collegamento al cambio di lingua con le bandiere dei paesi.

Aggiungi il selettore di lingua a Webflow
Il selettore di lingua è il popup di bandiera per selezionare la lingua desiderata. Per caricarlo, dovrai copiare il codice fornito nell'intestazione delle tue pagine Webflow . Il cambio della lingua della bandiera verrà quindi caricato automaticamente sul tuo sito web pubblico.
Il link da copiare è indicato al termine della registrazione del dominio o nelle impostazioni del dominio. Copia il link negli appunti.

Quindi, nell'amministrazione Webflow , vai a:
Impostazioni sito web > Codice personalizzato > Codice intestazione
Fai clic sul pulsante Salva sul pulsante Pubblica per pubblicare le modifiche sul tuo dominio Webflow .
Ora, sul tuo frontend Webflow , dovresti avere a disposizione il selettore di lingua Linguise .
Progettazione del commutatore di lingua Webflow
Il selettore della lingua può essere personalizzato dalla Linguise > Impostazioni > Visualizzazione dei flag della lingua. Ogni modifica qui si rifletterà sul sito web.

Sul lato destro dello schermo hai l'anteprima del selettore di lingua. Ecco gli elementi che puoi impostare:
- 3 layout: affiancati, a discesa o popup
- La posizione del selettore di lingua
- Il contenuto del selettore di lingua
- Nomi delle lingue in inglese o nella lingua madre
- Forme e dimensioni delle bandiere
- Colori e ombra della scatola
Editor di traduzione frontend su Webflow
L'editor frontend facilita i traduttori nella modifica di qualsiasi contenuto HTML su Webflow in qualsiasi lingua. Puoi modificare una pagina facendo clic su un elemento della pagina e sostituendo il testo, il collegamento o l'immagine.
Maggiori informazioni sull'editor di traduzione frontend qui.