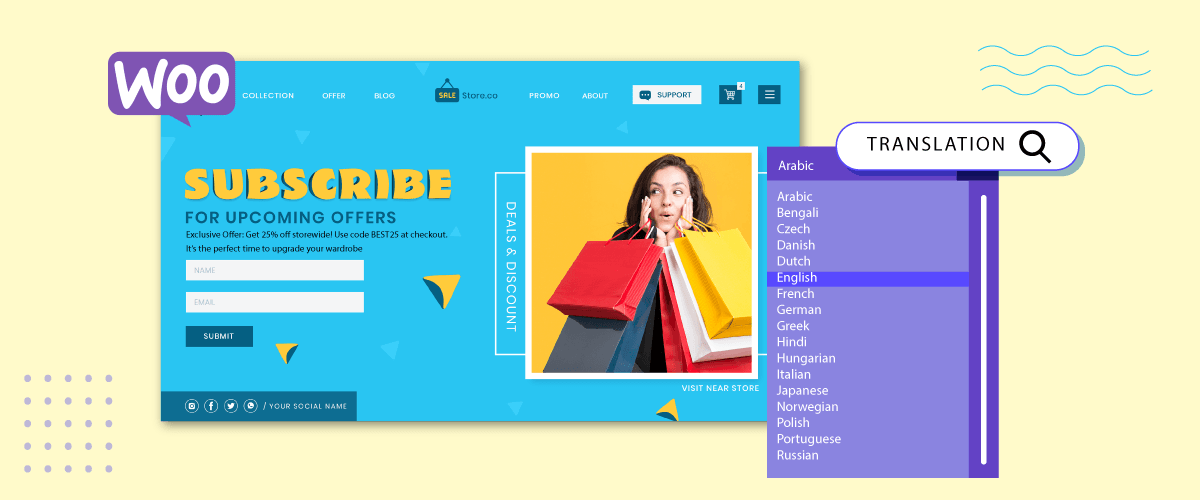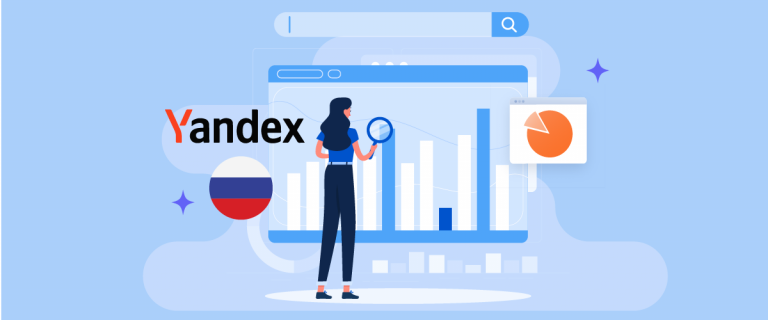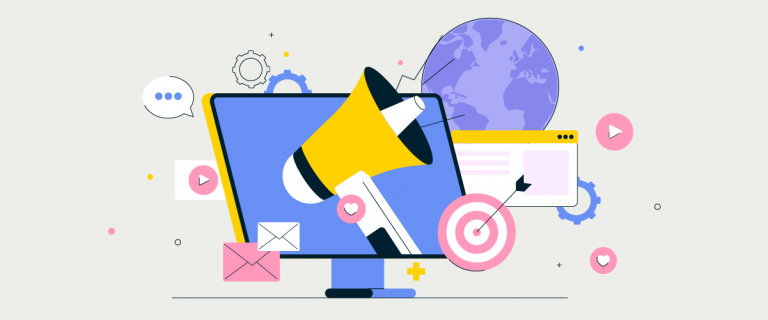As a WooCommerce user who owns an online store, it’s important that you consider replacing it with a custom translation. So far, maybe your online shop web is only limited to using the default language of your own country, so now you can replace it with custom translations.
This is not without reason, there are several reasons why WooCommerce must be translated into several languages using custom translations, and it includes optimizing the sale process. Therefore, continue to follow this article because we will discuss how to override WooCommerce with custom translations.
The importance of translating WooCommerce to multiple languages
Translating WooCommerce into different languages is important for several reasons:
- Global reach: By translating WooCommerce into multiple languages, you can reach a wider audience and enter new markets. This allows you to serve customers who may not understand your default WooCommerce shop language.
- Improved user experience: Providing local translations in target audience languages can improve user experience. Customers feel more comfortable and confident when they can interact with the online store’s website in their native language. This reduces language barriers and improves understanding, leading to increased engagement and higher conversion rates.
- Competitive advantage: Offering multilingual support through the WooCommerce store in question can give you an edge over competitors that service only one language or region. It demonstrates your commitment to serving diverse customers and positioning your brand to be more inclusive and accessible.
- Trust and credibility: A well-translated WooCommerce store that maintains the trust and credibility of your brand. Customers tend to distrust and make purchases from websites that speak their language fluently. It demonstrates professionalism and attention to detail, which are important factors in building trust and establishing long-term customer relationships.
- SEO benefits: By offering content in multiple languages, you can target relevant keywords and phrases to each language and region. This increases your website’s visibility in search engine results and increases the likelihood of attracting organic traffic from multiple languages.
- Better customer support: By providing multilingual customer support, you can help customers more effectively, address their issues in their preferred language, and provide a seamless post-purchase experience.
Translating WooCommerce into multiple languages is essential for expanding your market coverage, improving user experience, gaining a competitive advantage, building trust and credibility, profitable SEO efforts, and improving customer support. This can help improve the performance of your online store website.
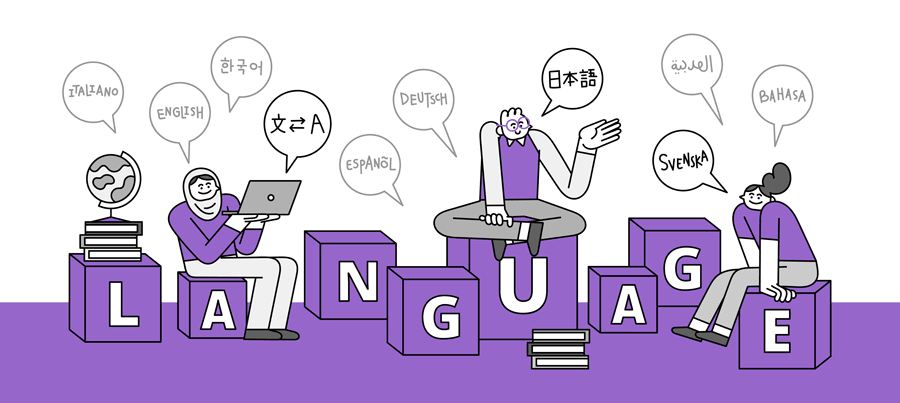
Identifying the need for custom translations
When accessing WooCommerce you can translate pages using Google Translate by simply right-clicking then Translate. This can indeed be done easily, but there are some things that require you to use custom translations.
Before getting into how to translate it, here are some of the main reasons to identify a special need for translation:
- Brand consistency: Each brand has its own unique tone and sound. The default translation may not align with your brand identity or the language used in your marketing materials. Custom translations allow you to maintain brand consistency and ensure that your WooCommerce store has strong consistency.
- Product specificity: WooCommerce is used to sell a wide variety of products, and each product has its specific features. The default translation may not adequately capture the essence of your product description, specifications, or instructions. Custom translations allow you to adapt your language to precisely convey the unique aspects and benefits of your products, increasing customer understanding and engagement.
- Local market adaptation: When expanding into international markets, it is important to adapt your WooCommerce store to the local language and culture. Default translations may lack the cultural nuance and context necessary for effective communication. Custom translations allow you to ensure your store is culturally relevant and caters to their specific needs and preferences.
- Address inaccurate or incomplete translations: Custom translations allow you to correct and enhance these deficiencies, ensuring higher quality and more accurate translations for your WooCommerce store.
Those are some reasons why you need custom translation because there are several needs such as maintaining brand consistency, dealing with inaccurate and incomplete translations, and others.
How to override WooCommerce custom translations with Loco Translate
Now that you know why you should translate WooCommerce, below we’ll go into how to override WooCommerce custom translations.
To do custom translations, you can use a WordPress translation plugin, one of which is Loco Translate. Loco Translate is a translation plugin capable of customizing WooCommerce translations. Here are the steps for using it.
Step 1: Install and activate the Loco Translate plugin
The first step is to install the Loco Translate plugin on WordPress. You can use this plugin for free on WordPress. The trick is to open the WordPress dashboard > Plugins > Add New > Loco Translate.
Then select Install and click Activate on the plugin.
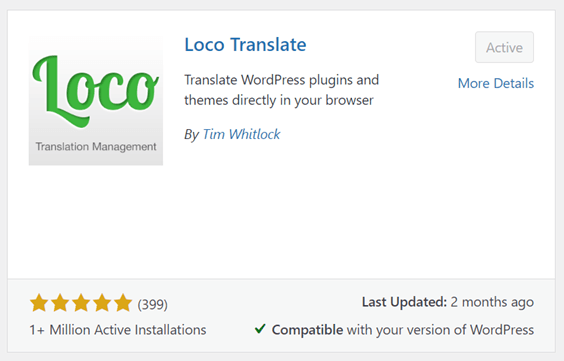
Step 2: Add custom language to WooCommerce
If the plugin is successfully installed on WordPress, open the Loco Translate plugin in the left sidebar then select Plugins > WooCommerce. The list below is a plugin that includes the Loco Translate admin area, one of which is WooCommerce.
Therefore you can custom WooCommerce translations using Loco Translate.
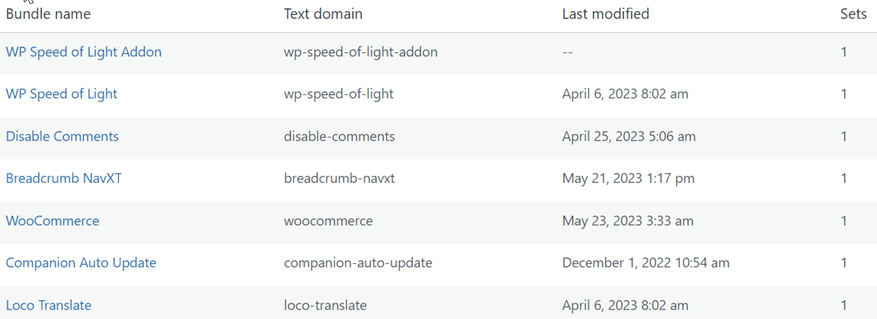
If you have chosen WooCommerce, the next step is to choose the language that you will customize the translation. After that, click New Language and select a language that is not installed.
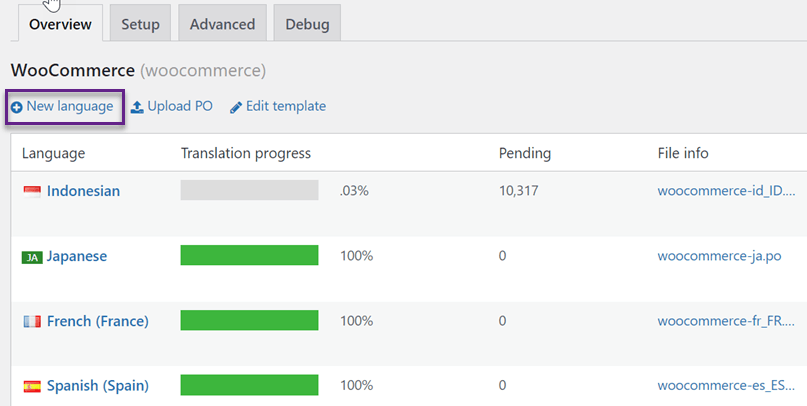
After that, select a language in the Choose a language column. Then select a folder to add translation files then click Start translating.
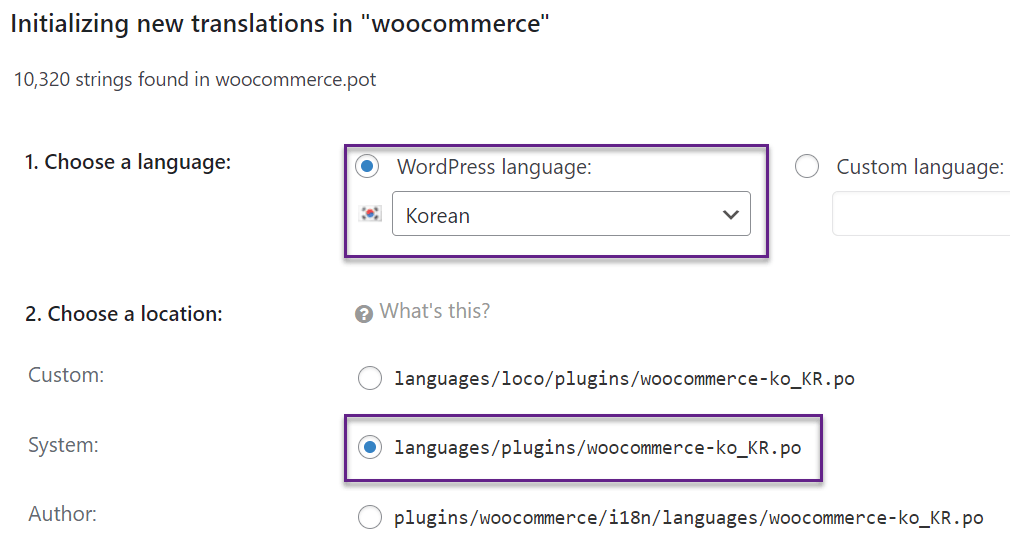
Step 3: Start custom translations
The third step is to start translating WooCommerce. In the search column you can search for the sentence you want to translate one by one. After that, in the Korean translation section: you can enter the translation results.
If so, don’t forget to click Save in the upper left corner. The results of this translation will be stored in the PO file that you created earlier.
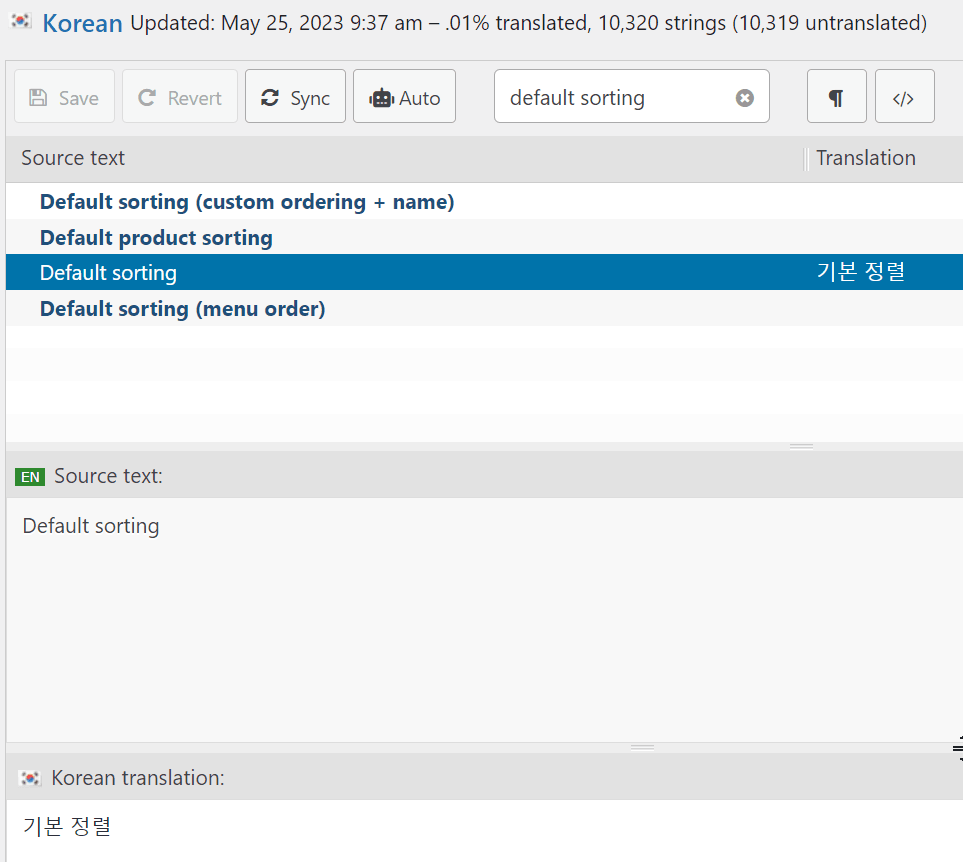
You should note that when a new version of WooCommerce is updated on your site, you will need to refresh the .po file to look for the new string. Select the Sync button to find new strings and start translating.
So, here you have managed to custom translate WooCommerce using Loco Translate.
By using Loco Translate, you can customize the translation. However, you have to search for the strings one by one, because there is no live editor feature.
Therefore you can use another alternative plugin, namely Linguise. Linguise is an automatic translation service that provides a front-end live-editor feature for those of you who want to translate directly.
This plugin is suitable for you WooCommerce users who want to translate customs in every part of their shop. Then how to override WooCommerce custom translations with Linguise.
Override WooCommerce custom translations with Linguise
After customizing WooCommerce using Loco Translate, this time we will use the Linguise plugin so you can translate directly via the front-end live editor.
Below are some steps for overriding WooCommerce with custom translations with Linguise.
Step 1: Registration Linguise to get the API key
The first step is registering for a Linguise account to get an API key, this API which you will need to copy to your WordPress dashboard.
You can register for Linguise for free without requiring credit card information. After successfully registering, you will get access to the Linguise dashboard. It is on this dashboard that you will get the API key and manage the translation.
Buka dashboard Linguise > Settings > API KEY > Copy to clipboard.

Step 2: Add languages you want to custom translations
If the API has been copied, then add the language you want. You can add up to any language. All you have to do is write down the name of the language. If so, don’t forget to click Save to save changes.
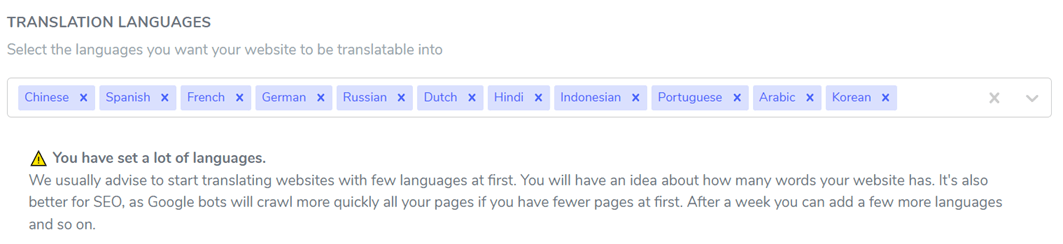
Step 3: Install and setup the language display
Next, we turn to WordPress, here you can install the Linguise plugin, by going to the Plugins menu > Add New > search the Linguise plugin.
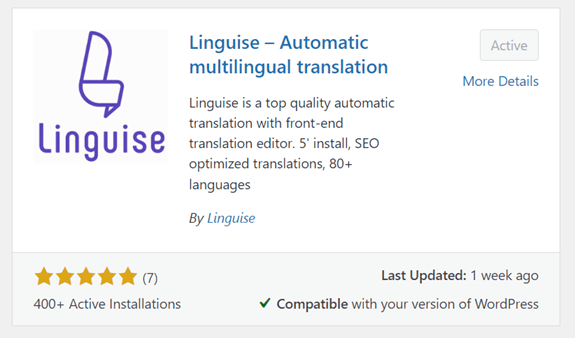
After the plugin is installed, then enter the Linguise settings menu and paste the API Key that you copied earlier then click Apply.
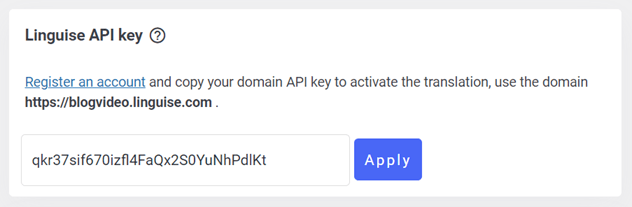
After that scroll down then you will find a feature to set the display language. Here you can arrange in the form of a popup, dropdown, or side-by-side.
Then, to display the logo, you can use a flag and full name language or a short name. After that, don’t forget to save the changes.
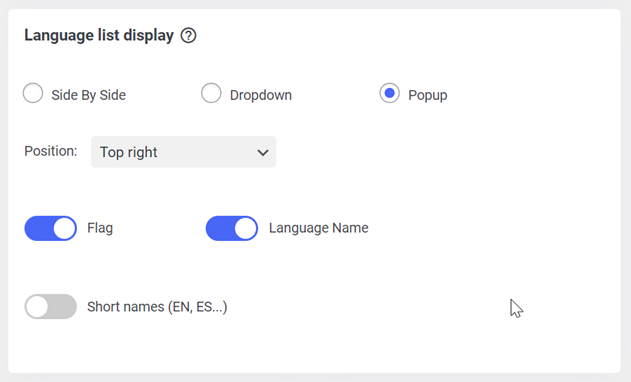
Now try to open your online shop website, the language display will appear as follows.
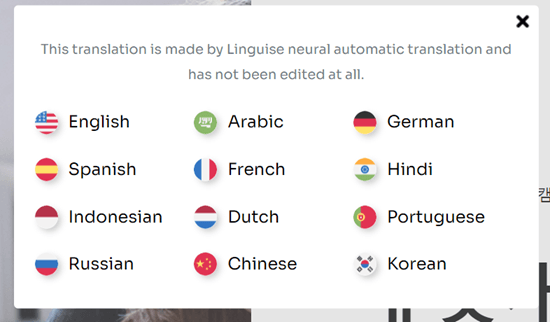
By setting up automatic translation via Linguise, all your online store content will be translated, so what if there are parts that you don’t want translating or you want to translate directly? Linguise can help you do this through the Linguise dashboard and front-end live editor.
Step 4: Edit custom translations with the front-end live editor
To custom edit translations, you can take advantage of the front-end live editor feature. Here you can choose which part you want to translate manually, for example, if there is a word or sentence whose translation is not appropriate, you can replace it immediately.
The trick is to open the Linguise dashboard > Live editor > Open Live Editor > choose a language > Translate. For example, here we will custom Indonesian translation.
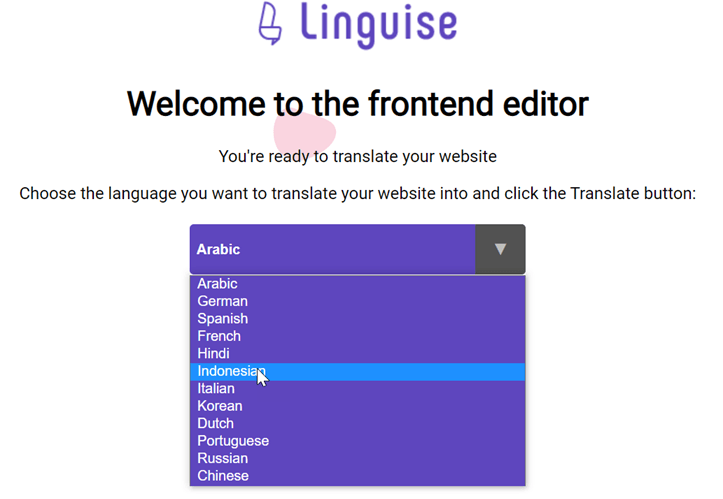
After that, the live-editor display appears as below, all you have to do is select which part you want to translate.
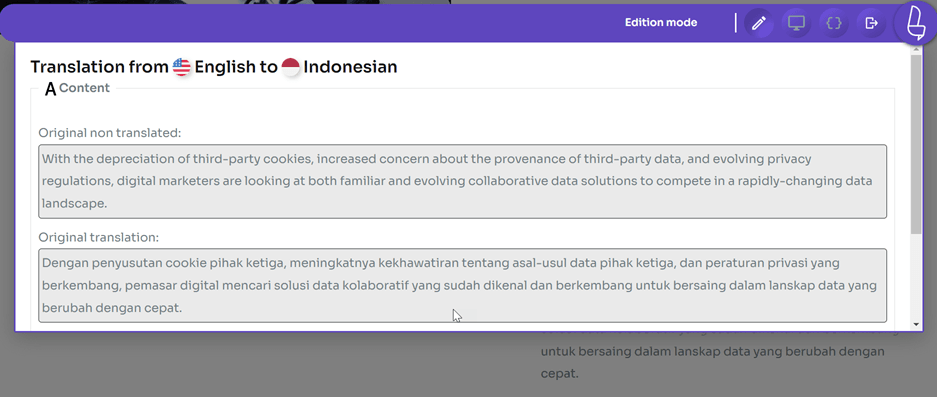
Step 5: Custom translations with added rules
Apart from using the live editor, you can also use other features of Linguise, namely rules. Linguise has several types of rules that you can find on the Linguise dashboard, including.

- Text ignore: rule to avoid some text from being translated. Like product names, brands, or other elements you don’t want to translate.
- Text replace: a rule to replace some text with your desired translation, may be needed when the translation ignores the context.
- Content exclusion: Content exclusion will help you avoid translation of some content on a page
- Exclusion by URL: this rule will help you manage the pages you don’t want to be translated.
- Ignore inline: rules to translate each tag separately.
You can use some of the types of rules above to help with custom translations. For example, if there are sentences or parts that you don’t want to translate or just leave them original.
So far you have successfully replaced WooCommerce with custom translations using Linguise.
Troubleshooting common translation issues
When translating WooCommerce there are a number of things that may happen that can affect the accuracy of your translation. Here are some troubleshooting tips to help you deal with this problem effectively:
- Incorrect or missing translation: Double-check that the translated strings in the .po or .mo file are accurate and complete.
- Compatibility issues with other plugins or themes: Some plugins or themes may override or conflict with WooCommerce translations. Disable other plugins or temporarily switch to the default theme to check if any conflicts arise. Make sure your translation file is compatible with the version of WooCommerce, plugin, and theme you are using. Outdated or incompatible files can cause translation problems.
- Test and verify translations: Thoroughly test your translations across multiple pages to ensure accuracy and consistency. Test different languages and check for untranslated or badly translated strings. Engage native speakers or professional translators to review and validate your translation for linguistic accuracy and cultural appropriateness.
Learn how to translate automatically all WooCommerce in video
Start to override WooCommerce with custom translations Linguise!
Now that you know how to override WooCommerce with custom translation, you can use Loco Translate and Linguise.
However, to be able to customize the translation directly, you can use the Linguise plugin. Linguise is capable of custom translation with the front-end live editor feature, so you can translate WooCommerce depending on which part you want to translate, so it doesn’t translate automatically.
For those of you who are interested in using Linguise, you can use the free trial version for 1 month. With this version, you will get translation facilities of up to 600 thousand words. What are you waiting for, let’s register your Linguise account and translate WooCommerce.