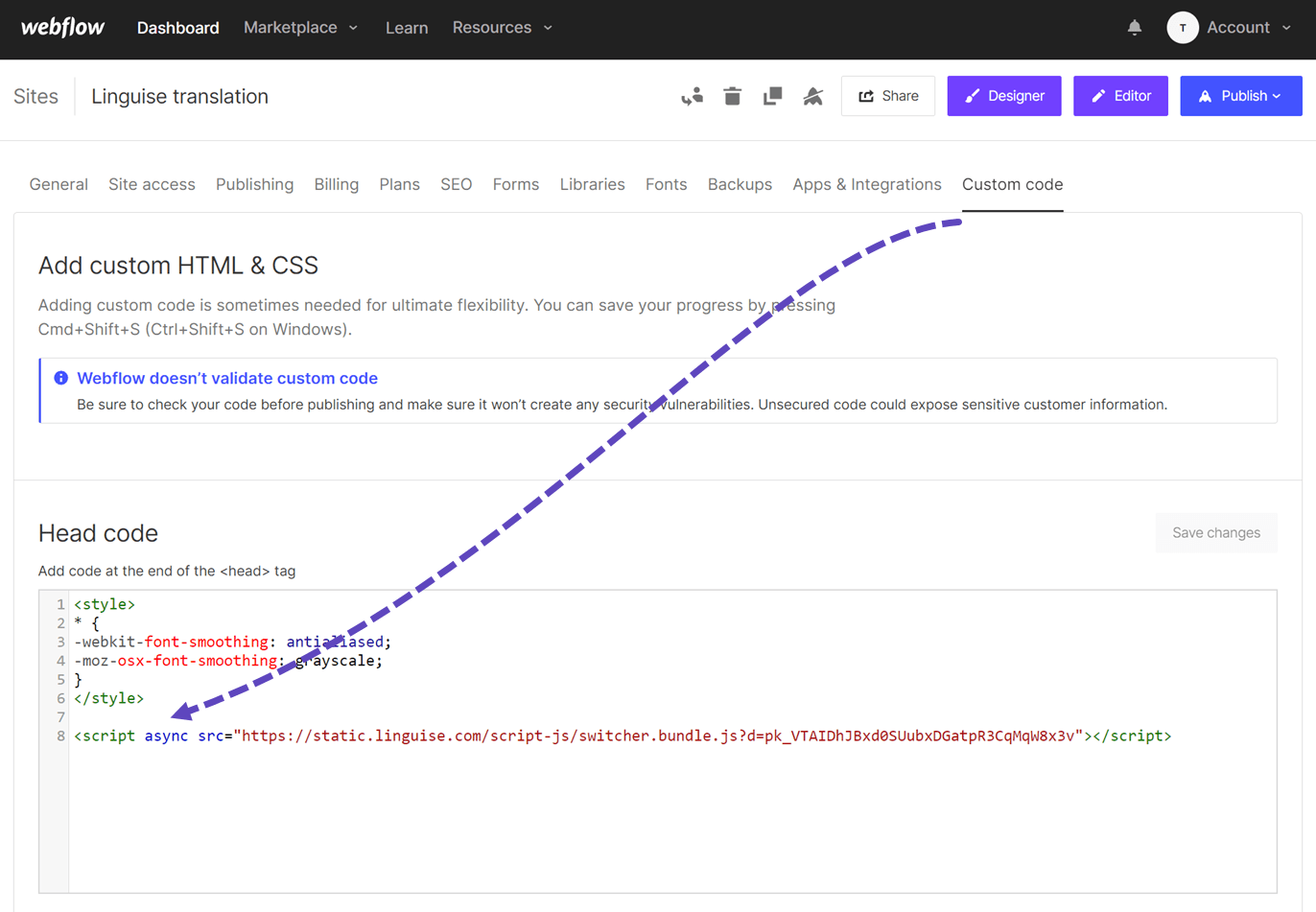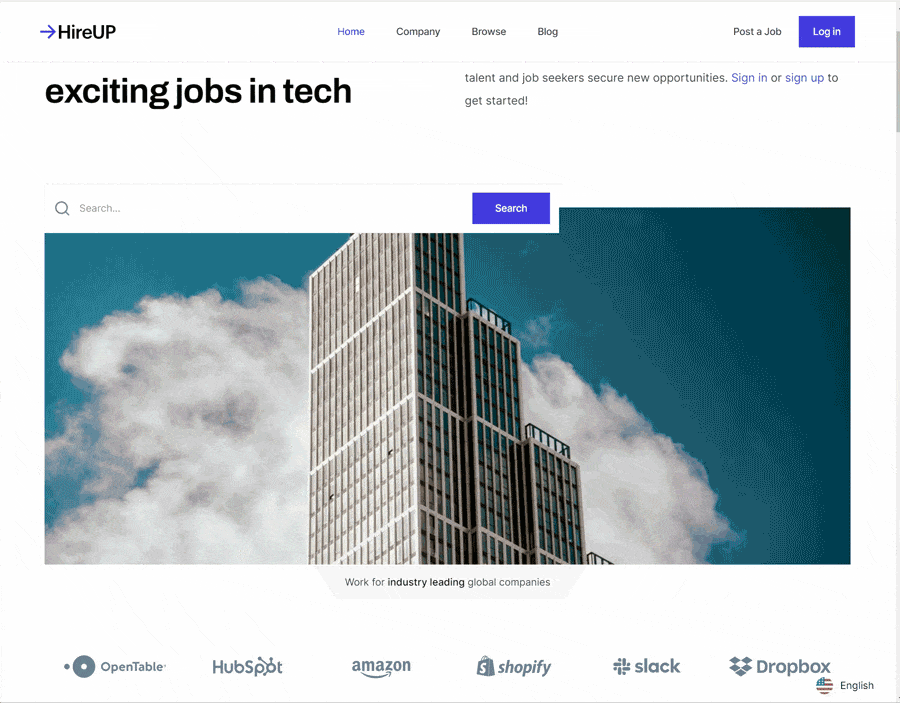Tabla de contenido
Requisitos de acceso Webflow
La traducción automática de IA en la nube que se utilizará con Webflow requiere cierto acceso para completar la configuración:
- Acceso de administrador Webflow
- Acceso DNS al dominio del sitio web
La configuración Webflow se compone de 3 sencillos pasos:
- Registra tu dominio para autorizar la traducción
- Modificar el DNS del dominio según los idiomas de traducción
- Agregue el enlace de cambio de bandera de idioma a la configuración de su Webflow
Cómo hacer que su sitio Webflow sea multilingüe en video
Registre su dominio Webflow
Para ello, simplemente copie su nombre de dominio con el https:// incluido y seleccione Webflow como plataforma.
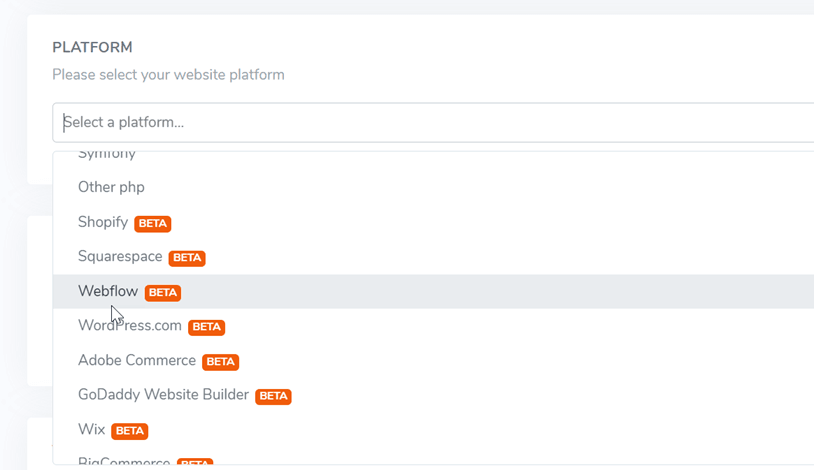
Después de eso, seleccione su idioma de origen y de destino.

Nota importante de SEO: la cantidad de idiomas que configura tiene un gran impacto en el SEO. Cuando configura sus idiomas de traducción, si tiene una gran cantidad de páginas indexadas (> 500), el motor de búsqueda puede tardar mucho tiempo en procesarlas. Puede afectar su SEO en su idioma original. Es por eso que recomendamos agregar al principio un máximo de 5 idiomas, luego cuando esté indexado, puede agregar idiomas en un lote de 3 por mes.
Modificar el DNS del dominio según los idiomas
Agregar DNS de dominio automáticamente usando Entri
Una vez que haya registrado con éxito su sitio web en el panel Linguise , tendrá dos opciones para continuar con la instalación.
Probablemente deberías ver este contenido. Si prefieres agregar automáticamente los registros DNS, puedes hacer clic en " Conecta tu DNS automáticamente". Esta función, llamada Entri, agregará automáticamente sus registros DNS, lo que le permitirá continuar con la instalación fácilmente. La otra opción es copiar manualmente el DNS en su proveedor de dominio.
Después de hacer clic en el botón, Entri analizará la URL de su sitio web registrado y verificará su registro DNS público. En base a eso determinará el proveedor y los DNS que se requieren.
A continuación, puede hacer clic en " Autorizar con [su proveedor de dominio] " (en este ejemplo, es Cloudflare). Luego verá que el panel cambia a la página de inicio de sesión de su proveedor de dominio, donde puede iniciar sesión y continuar.
Después de iniciar sesión en su proveedor de dominio, Entri hará el resto y agregará automáticamente los registros DNS adecuados. Un DNS por idioma + un DNS TXT para la clave de validación.
Debería poder ver que DNS está agregado dentro de su dominio. Por ejemplo:
Una vez que lo haya autorizado, Entri le notificará que todas las configuraciones de DNS se han configurado correctamente.
Debería poder utilizar la función de traducción tan pronto como todas las entradas DNS se hayan propagado en su dominio (normalmente tarda entre 20 y 30 minutos).
Si prefiere la instalación manual , también puede hacerlo manualmente siguiendo los pasos que le proporcionaremos a continuación.
Copiar registros DNS
Una vez que haya validado su dominio, será redirigido a una pantalla donde los DNS que desea agregar a su dominio estarán listos para copiarse. Dependiendo de su empresa de alojamiento, la configuración del dominio puede verse un poco diferente, pero los nombres de los campos son bastante estándar. Estos registros son necesarios para cargar las páginas multilingües de su sitio web como fr.dominio.com, es.dominio.com…
Aquí están los elementos principales.
Después de eso, debe conectarse a su administrador de dominio y acceder al área de configuración de DNS. Luego, siguiendo las instrucciones, podrás copiar:
- Un registro TXT para la verificación del dominio
- Uno o varios registros CNAME para los idiomas.
A continuación se muestra un ejemplo para cada tipo de registro (TXT y CNAME):
Después de agregar todos sus registros, su configuración debería verse así.
Verificar la validación de DNS
Después de agregar todos sus registros al DNS de su dominio, puede verificar la propagación de DNS haciendo clic en el botón Verificar configuración de DNS.
La validación de DNS suele tardar entre 30 minutos y 1 hora. Después de eso, deberías ver puntos verdes en la parte derecha de la lista de DNS en el panel Linguise . Está casi listo para traducir su sitio web Webflow , solo falta el enlace al selector de idiomas con banderas de países.

Agregue el selector de idiomas a Webflow
El selector de idioma es la bandera emergente para seleccionar el idioma que desea. Para cargarlo, deberá copiar el código que figura en el encabezado de sus páginas Webflow . El selector de idioma de la bandera se cargará automáticamente en su sitio web público.
El enlace para copiar se encuentra al final del registro del dominio o en la configuración del dominio. Copie el enlace al portapapeles.

Luego, en el Webflow , navegue hasta:
Configuración del sitio web > Código personalizado > Código principal
Haga clic en el botón Guardar en el botón Publicar para publicar los cambios en su dominio Webflow .
Ahora, en la interfaz Webflow , debería tener disponible el selector de idiomas Linguise .
Diseño de conmutador de idiomas Webflow
El selector de idioma se puede personalizar desde el Linguise > Configuración > Visualización de indicadores de idioma. Cada modificación aquí se reflejará en el sitio web.

En el lado derecho de la pantalla tienes la vista previa del selector de idioma. Estos son los elementos que puede configurar:
- 3 diseños: lado a lado, desplegable o emergente
- La posición del selector de idioma
- El contenido del selector de idioma
- Nombres de idiomas en inglés o idioma nativo
- Formas y tamaños de banderas
- Colores y sombra de caja.
Editor de traducción frontend en Webflow
El editor frontend facilita a los traductores modificar cualquier contenido HTML en Webflow en cualquier idioma. Puede editar una página haciendo clic en un elemento de la página y reemplazando el texto, enlace o imagen.
Lea más sobre el editor de traducción frontend aquí.